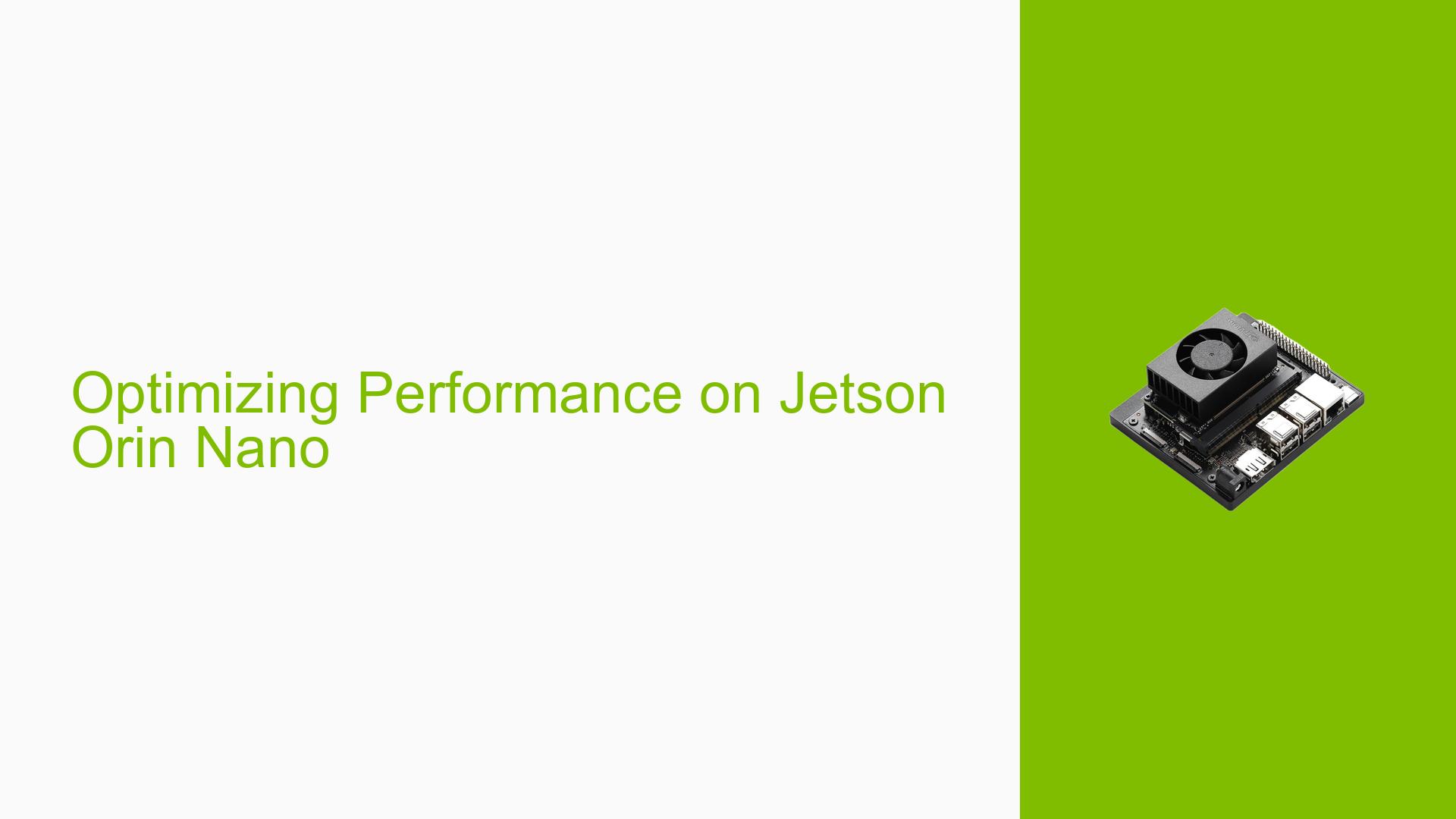Optimizing Performance on Jetson Orin Nano
Issue Overview
Users are experiencing unexpected performance issues with the Nvidia Jetson Orin Nano, particularly when running GPU-intensive applications like fluid simulations using OpenGL and CUDA 11. Despite the Orin Nano being advertised as significantly faster than the older Jetson Nano, some users report similar performance between the two devices. This discrepancy is causing confusion and frustration among developers who expected a substantial performance boost with the newer hardware.
Possible Causes
-
Default power mode: The Jetson Orin Nano may be running in a power-saving mode by default, limiting its performance potential.
-
Unoptimized software: The application may not be fully optimized to take advantage of the Orin Nano’s capabilities.
-
Thermal throttling: The device might be throttling performance due to heat constraints.
-
Incorrect comparison: The performance comparison might not be conducted under equal conditions between the Orin Nano and the older Jetson Nano.
-
Misunderstanding of performance metrics: The "80x faster" claim might refer to specific operations or scenarios not applicable to all use cases.
Troubleshooting Steps, Solutions & Fixes
-
Maximize device performance:
- Run the following commands to set the device to its highest performance mode:
$ sudo nvpmodel -m 0 $ sudo jetson_clocks - Note: Mode 0 represents the performance mode (10W for Orin Nano 4GB, 15W for Orin Nano 8GB).
- Run the following commands to set the device to its highest performance mode:
-
Check current power mode:
- To view the current power mode and available options, use:
$ sudo nvpmodel -q
- To view the current power mode and available options, use:
-
Understand power modes:
- Refer to the official Nvidia documentation for detailed information on power modes and their impact:
https://docs.nvidia.com/jetson/archives/r35.4.1/DeveloperGuide/text/SD/PlatformPowerAndPerformance/JetsonOrinNanoSeriesJetsonOrinNxSeriesAndJetsonAgxOrinSeries.html#supported-modes-and-power-efficiency
- Refer to the official Nvidia documentation for detailed information on power modes and their impact:
-
Create custom power profiles:
- If the default modes don’t meet your needs, you can create custom nvpmodel modes tailored to your specific requirements.
- This allows for fine-tuning the balance between power consumption and performance.
-
Optimize your application:
- Ensure your OpenGL/CUDA application is optimized for the Orin Nano’s architecture.
- Consider profiling your code to identify performance bottlenecks.
-
Monitor thermal performance:
- Use Nvidia’s built-in tools to monitor the device’s temperature and ensure it’s not thermal throttling:
$ tegrastats
- Use Nvidia’s built-in tools to monitor the device’s temperature and ensure it’s not thermal throttling:
-
Benchmark comparison:
- When comparing performance between Jetson devices, ensure both are running in their maximum performance modes.
- Use standardized benchmarks relevant to your use case for more accurate comparisons.
-
Understand performance claims:
- The "80x faster" claim may refer to specific AI workloads or operations. Review Nvidia’s documentation to understand the context of these performance comparisons.
-
Consult community resources:
- The Nvidia Developer Forums can provide additional insights and solutions from other Jetson developers facing similar issues.
-
Revert changes:
- To revert to the default power mode, you can use:
$ sudo nvpmodel -m <default_mode_number> - Replace <default_mode_number> with the appropriate mode for your device.
- To revert to the default power mode, you can use:
Remember to thoroughly test your application after making any changes to ensure stability and desired performance improvements. If issues persist, consider reaching out to Nvidia support or the developer community for more specialized assistance.