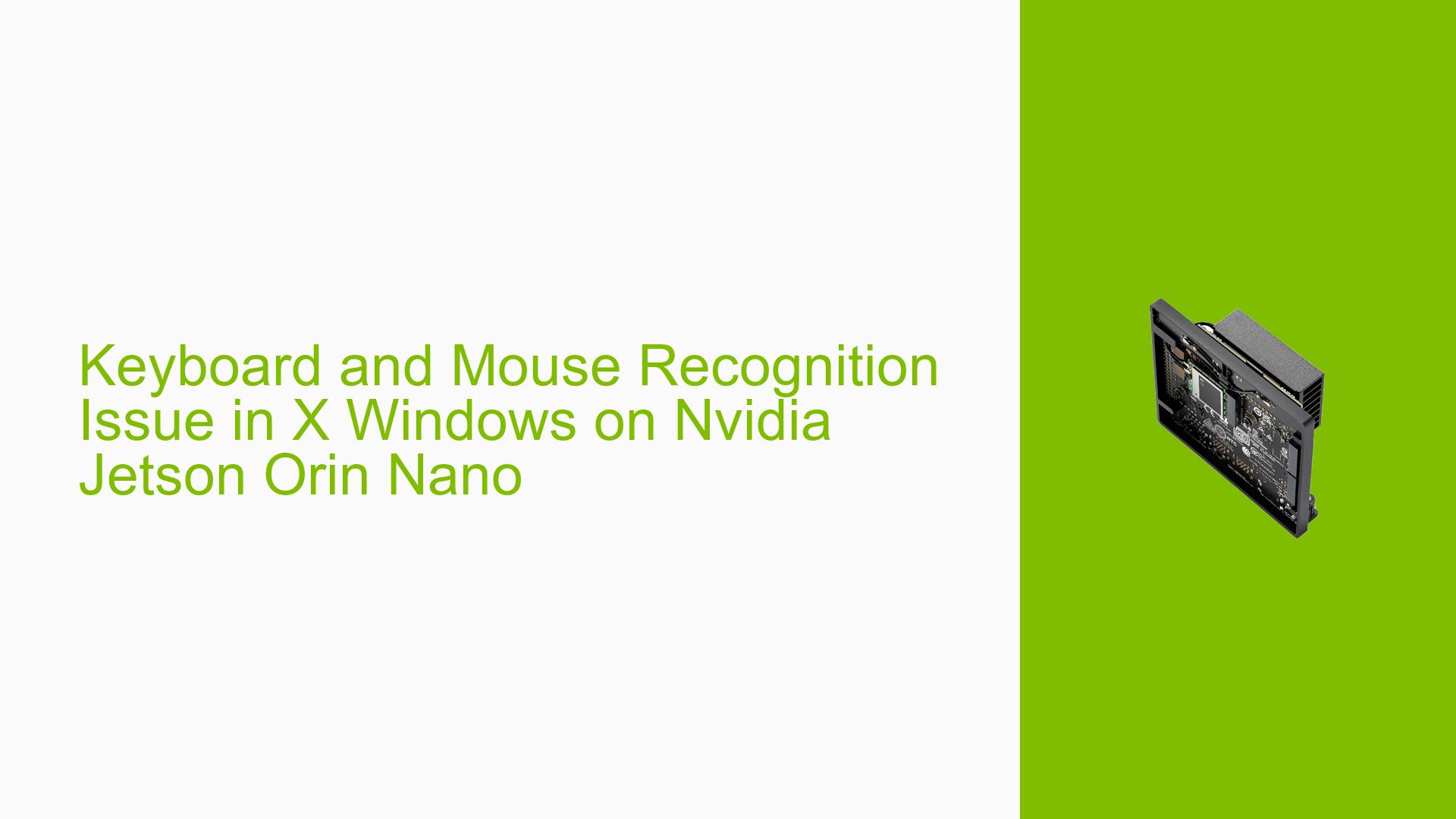Keyboard and Mouse Recognition Issue in X Windows on Nvidia Jetson Orin Nano
Issue Overview
Users of the Nvidia Jetson Orin Nano development board are experiencing a sudden loss of keyboard and mouse recognition within the X Windows environment. The issue is characterized by the following symptoms:
- Keyboards and mice are detected by the operating system (visible in lsusb output)
- Devices are not recognized or functional within the X Windows environment
- X log shows "No input driver specified, ignoring this device" for input devices
- Alt-Ctrl-F3 key combination is non-responsive
- Keyboard input can be detected by custom applications outside of X Windows
This problem appears to occur unexpectedly, without any apparent changes to the software or system setup. The issue significantly impacts the usability of the graphical interface, preventing normal interaction with the system through standard input devices.
Possible Causes
-
X Windows Input Driver Issues: The X server may have encountered a problem with its input driver configuration, causing it to fail to load the appropriate drivers for input devices.
-
System Update Side Effects: A recent system update might have altered the input device configuration or removed necessary drivers without user awareness.
-
Hardware Recognition Glitch: A temporary glitch in the hardware recognition process could have caused X Windows to misidentify or ignore input devices.
-
Corrupted Configuration Files: X Windows configuration files might have become corrupted, leading to improper device recognition and driver loading.
-
Conflicting Software: Installation of new software or changes in system settings could have introduced conflicts affecting input device recognition in X Windows.
Troubleshooting Steps, Solutions & Fixes
-
Install evdev Driver:
- The most immediate solution is to install the evdev driver, which has been reported to resolve the issue for some users.
- Run the following command in the terminal:
sudo apt-get install xserver-xorg-input-evdev - After installation, restart the X server or reboot the system.
-
Check X Windows Configuration:
- Examine the X Windows configuration files for any recent changes or corruptions.
- Look for input device configurations in
/etc/X11/xorg.confor/etc/X11/xorg.conf.d/directory. - Ensure that the InputClass sections for keyboard and mouse are present and correctly configured.
-
Verify Input Device Permissions:
- Check if the user has the necessary permissions to access input devices.
- Run the following command and ensure the user is part of the
inputgroup:groups $USER - If not, add the user to the input group:
sudo usermod -a -G input $USER
-
Reinstall X Windows Input Drivers:
- Reinstall the X Windows input drivers to ensure all necessary components are present:
sudo apt-get install --reinstall xserver-xorg-input-all
- Reinstall the X Windows input drivers to ensure all necessary components are present:
-
Check System Logs:
- Examine system logs for any errors related to input devices or X Windows:
sudo journalctl -b | grep -i "input\|xorg" - Look for any error messages or warnings that might indicate the root cause.
- Examine system logs for any errors related to input devices or X Windows:
-
Test with a Different User Account:
- Create a new user account and test if the issue persists:
sudo adduser testuser sudo usermod -a -G sudo testuser - Log out and log in as the new user to see if the problem is user-specific.
- Create a new user account and test if the issue persists:
-
Update System and Drivers:
- Ensure your system and drivers are up to date:
sudo apt update && sudo apt upgrade - Check for any available NVIDIA driver updates specific to the Jetson Orin Nano.
- Ensure your system and drivers are up to date:
-
Reconfigure X Windows:
- Force X Windows to reconfigure itself:
sudo dpkg-reconfigure xserver-xorg - Follow the prompts to reconfigure X Windows settings.
- Force X Windows to reconfigure itself:
-
Check for Hardware Issues:
- Test the keyboard and mouse on a different system to rule out hardware failures.
- Try different USB ports on the Jetson Orin Nano to eliminate port-specific issues.
-
Monitor X Windows Startup:
- Start X Windows manually from a terminal and observe any error messages:
startx -- -verbose 3 > xorg.log 2>&1 - Examine the
xorg.logfile for detailed information about the startup process and any errors encountered.
- Start X Windows manually from a terminal and observe any error messages:
If the issue persists after trying these solutions, consider reaching out to NVIDIA’s official support channels or community forums for the Jetson platform. Provide detailed information about your system configuration, the steps you’ve taken, and any error messages encountered to assist in further troubleshooting.