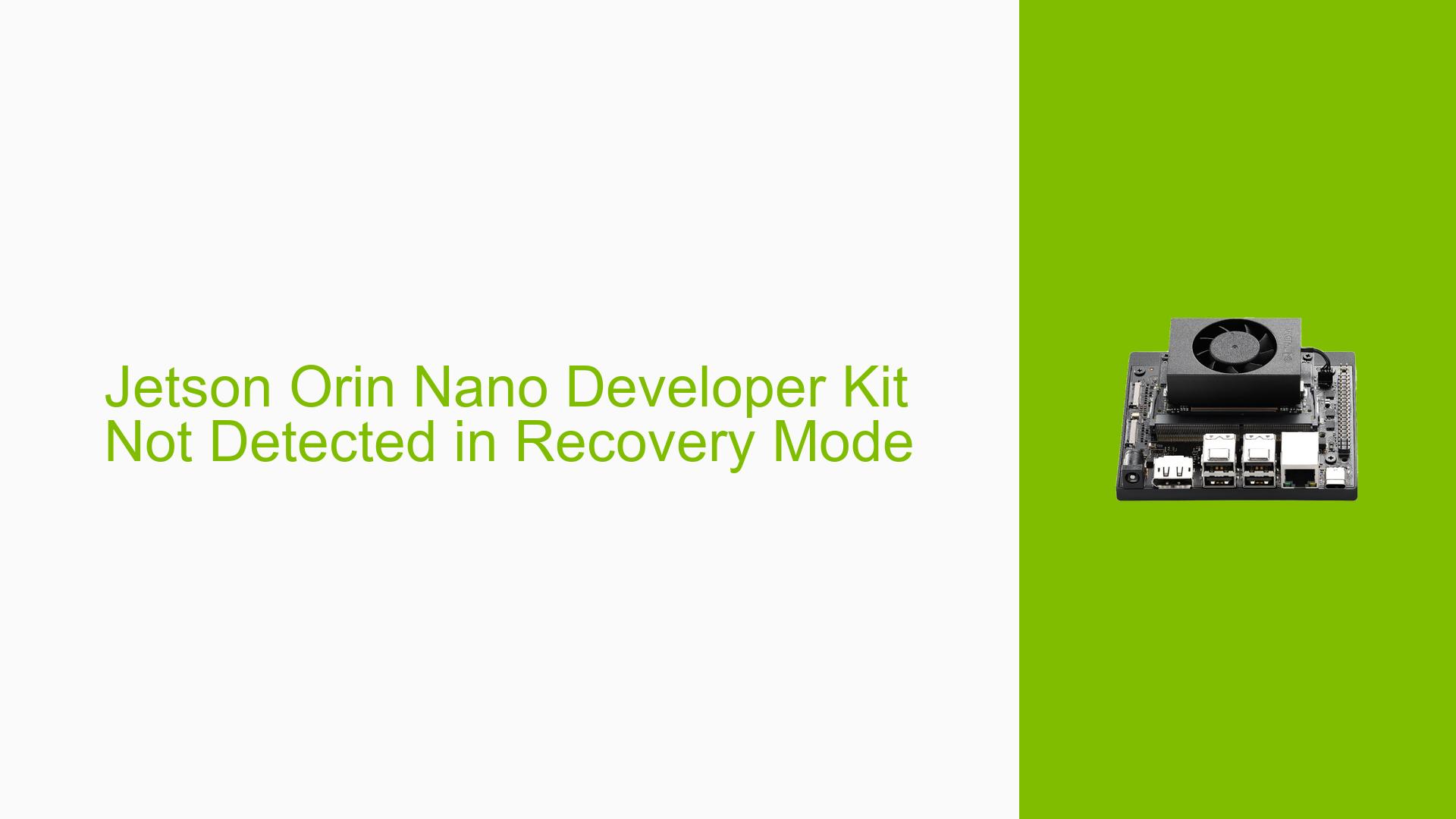Jetson Orin Nano Developer Kit Not Detected in Recovery Mode
Issue Overview
Users are experiencing difficulties with the Jetson Orin Nano Developer Kit not being detected by the host computer when attempting to put it into Force Recovery Mode. This issue prevents users from flashing or updating the device using NVIDIA SDK Manager. The problem typically occurs during the initial setup process or when trying to update the system. Users report that the device does not show up when running the "lsusb" command on the host machine, even after following the standard procedures for entering recovery mode.
Possible Causes
-
Incorrect jumper placement: Users may be connecting the jumper to the wrong pins on the developer kit, preventing it from entering recovery mode properly.
-
Faulty USB connection: A poor quality or damaged USB cable could prevent proper communication between the host computer and the Jetson device.
-
Host machine configuration: Issues with the host computer, such as using a virtual machine instead of a native OS installation, could interfere with device detection.
-
Outdated or incompatible drivers: The host machine may lack the necessary drivers to recognize the Jetson device in recovery mode.
-
Hardware malfunction: In rare cases, there could be a hardware issue with the Jetson Orin Nano Developer Kit itself.
Troubleshooting Steps, Solutions & Fixes
-
Verify correct jumper placement:
- Locate the 12-pin header under the Jetson Orin Nano module.
- Connect a jumper between the REC (Force Recovery) and GND (Ground) pins.
- Ensure the jumper is securely in place.
-
Proper power and USB connection sequence:
- Remove the power cable from the Jetson device.
- Connect the jumper between REC and GND pins.
- Plug in the power cable to turn on the device.
- Connect the USB Type-C cable between the Jetson and the host computer.
-
Check USB detection:
- Open a terminal on the host computer.
- Run the following command to check for NVIDIA devices:
lsusb -d '0955:' - If the device is detected, you should see an entry with the NVIDIA vendor ID (0955).
-
Ensure host computer compatibility:
- Use a native installation of Ubuntu (preferably version 22.04 LTS or later) on the host computer, not a virtual machine.
- Ensure the host computer has the latest updates installed:
sudo apt update && sudo apt upgrade
-
Try different USB ports and cables:
- Test with multiple high-quality USB cables to rule out cable issues.
- Try different USB ports on the host computer, preferably USB 3.0 or higher.
-
Install required packages:
- Install necessary packages for device communication:
sudo apt install nvidia-jetpack
- Install necessary packages for device communication:
-
Use NVIDIA SDK Manager for flashing:
- Download and install the latest NVIDIA SDK Manager from the official NVIDIA website.
- Launch SDK Manager and follow the on-screen instructions for flashing the Jetson Orin Nano.
-
Check for hardware issues:
- Inspect the developer kit for any visible damage or loose connections.
- If possible, test the Jetson device on another host computer to rule out host-specific issues.
-
Capture and analyze logs:
- If issues persist, use SDK Manager to export log files.
- Share these logs on the NVIDIA Developer Forums for further assistance.
-
Remove recovery jumper after flashing:
- Once flashing is complete, remember to remove the jumper from the REC and GND pins.
-
For previously used devices:
- If the device has been used before, try booting it normally without entering recovery mode.
- Check if the device can still boot to its existing operating system.
-
Consider re-flashing from scratch:
- For persistent issues, especially with previously used devices, consider a complete re-flash of the system.
- Use the latest JetPack version compatible with your Jetson Orin Nano Developer Kit.
If these steps do not resolve the issue, it is recommended to contact NVIDIA support or post detailed information about the problem, including all troubleshooting steps taken and log files, on the NVIDIA Developer Forums for further assistance.