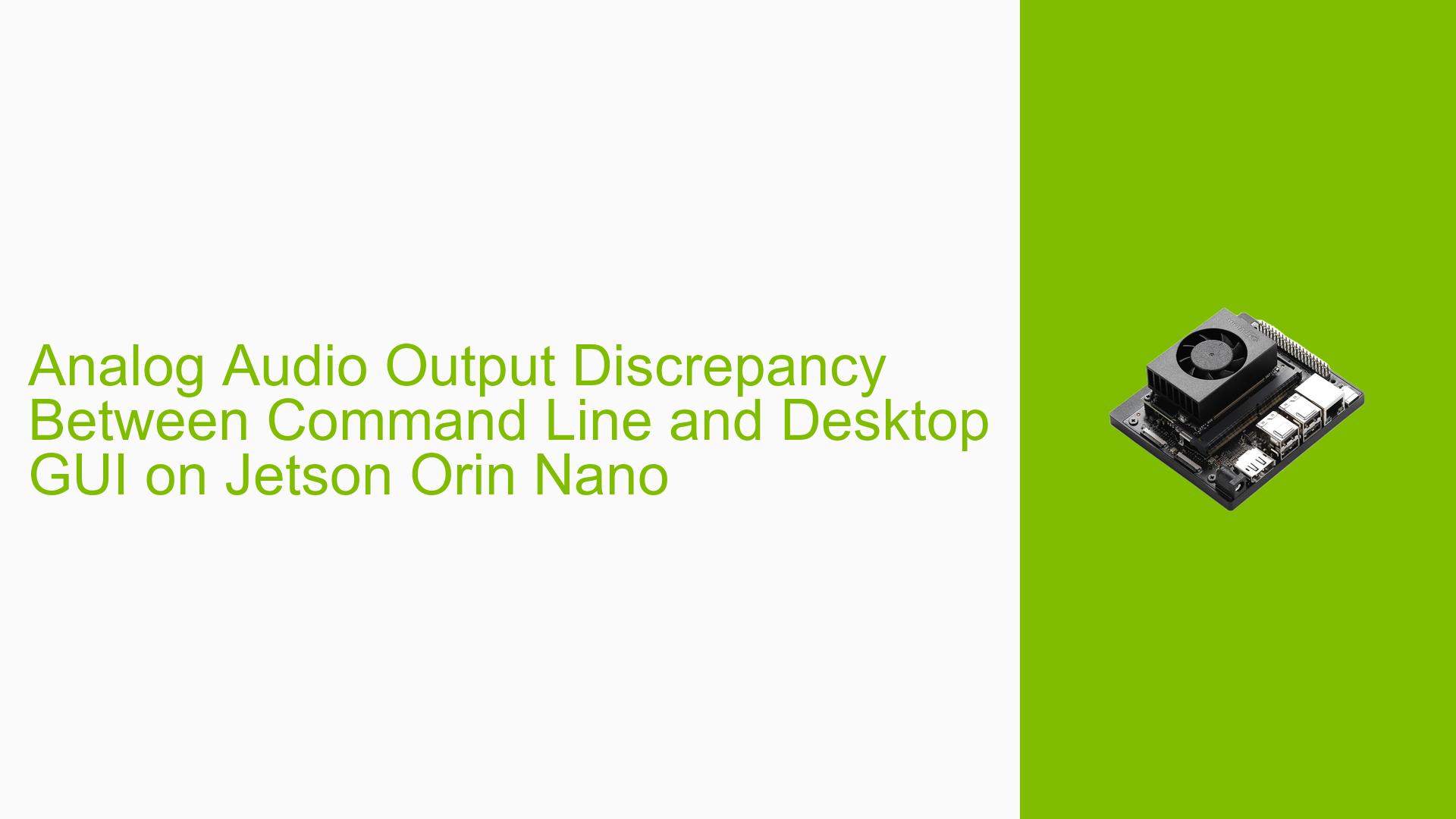Analog Audio Output Discrepancy Between Command Line and Desktop GUI on Jetson Orin Nano
Issue Overview
Users of the Nvidia Jetson Orin Nano development board have reported a discrepancy in audio output functionality between command-line and desktop GUI interfaces. Specifically:
- Audio output works correctly when tested via command line
- No sound is heard when using the desktop GUI audio settings
This issue occurs during the testing of analog audio-out capabilities. The problem appears to be consistent and significantly impacts the user experience, particularly for those relying on the desktop environment for audio configuration and testing.
Possible Causes
-
Bit Depth Mismatch: The default bit depth (bits per sample) in PulseAudio, which is likely used by the desktop environment, may differ from the command-line audio configuration.
-
Driver Incompatibility: The audio drivers may not be fully compatible with the desktop environment’s audio subsystem.
-
Incorrect Device Selection: The desktop GUI might be attempting to use a different audio device than the one specified in the command-line test.
-
PulseAudio Configuration: PulseAudio settings may not be properly configured to work with the specific hardware of the Jetson Orin Nano.
-
ALSA vs. PulseAudio Conflict: There might be a conflict between ALSA (Advanced Linux Sound Architecture) used in the command line and PulseAudio used in the desktop environment.
Troubleshooting Steps, Solutions & Fixes
-
Adjust Bit Depth Settings:
- The root cause of the issue was identified as a mismatch in bit depth settings.
- Change the bit per sample for the DAC (Digital-to-Analog Converter) to 16-bit, which matches the default setting in PulseAudio.
- This can typically be done through ALSA configuration files or using
alsamixerin the terminal.
-
Verify Audio Device Selection:
- Ensure that the correct audio device is selected in the desktop GUI.
- Run
aplay -lin the terminal to list available audio devices. - Compare the device used in the working command-line test with the one selected in the GUI.
-
Check PulseAudio Configuration:
- Examine PulseAudio configuration files, typically located in
/etc/pulse/. - Ensure that the correct audio sink is set as default.
- You can use the
pactlcommand to list sinks and set the default:pactl list sinks pactl set-default-sink <sink_name>
- Examine PulseAudio configuration files, typically located in
-
Restart PulseAudio:
- Sometimes, restarting the PulseAudio service can resolve audio issues:
pulseaudio -k pulseaudio --start
- Sometimes, restarting the PulseAudio service can resolve audio issues:
-
Update Audio Drivers:
- Ensure you have the latest audio drivers for your Jetson Orin Nano.
- Check the NVIDIA Developer website for any available updates.
-
Test with Different Audio Applications:
- Try playing audio using different applications like
aplayormpvto isolate whether the issue is specific to the desktop GUI or affects all applications.
- Try playing audio using different applications like
-
Verify I2S and AUD_MCLK Settings:
- Double-check the I2S and AUD_MCLK pinmux settings you’ve applied in the command line.
- Ensure these settings are persistent across reboots and recognized by the desktop environment.
-
Monitor Audio Debug Information:
- Use PulseAudio’s verbose logging to gather more information:
PULSE_LOG=4 pulseaudio -vvvv - Analyze the output for any error messages or configuration issues.
- Use PulseAudio’s verbose logging to gather more information:
By implementing these steps, particularly adjusting the bit depth to 16-bit, users should be able to resolve the audio output discrepancy between the command line and desktop GUI on their Jetson Orin Nano development board. If issues persist, consider reaching out to NVIDIA’s developer support forums for further assistance.