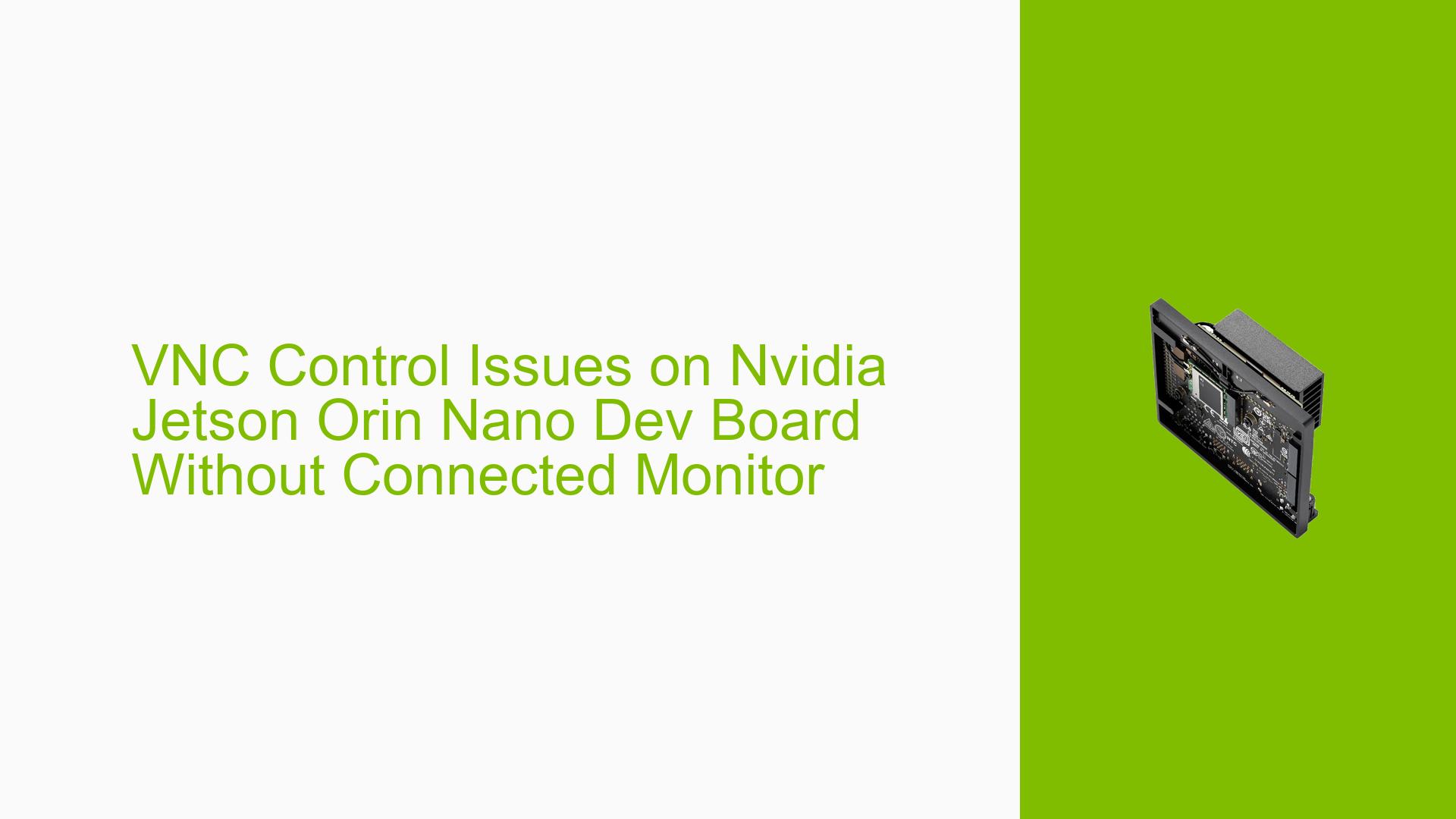VNC Control Issues on Nvidia Jetson Orin Nano Dev Board Without Connected Monitor
Issue Overview
Users of the Nvidia Jetson Orin Nano Dev board are experiencing difficulties with VNC (Virtual Network Computing) control when the device is not connected to a physical monitor. Specifically, users are unable to perform mouse clicks or keyboard inputs through the VNC connection when no display is attached to the Jetson board. This issue occurs after successfully setting up VNC following NVIDIA’s official tutorial. The problem significantly impacts the ability to remotely control and interact with the Jetson device, limiting its usability in headless configurations.
Possible Causes
-
Missing Dummy Monitor Configuration: The Jetson board may require a simulated display output to properly handle input events when no physical monitor is connected.
-
X11 Session Limitations: The X11 display server might not initialize properly without a detected monitor, leading to input handling issues.
-
VNC Server Configuration: The VNC server settings may not be optimized for headless operation, causing it to rely on physical display detection for input processing.
-
Driver Issues: Graphics or input drivers may not function correctly without a connected display, affecting VNC performance.
-
Power Management: The system might enter a low-power state or disable certain components when no monitor is detected, interfering with VNC functionality.
Troubleshooting Steps, Solutions & Fixes
-
Configure a Dummy Monitor:
The most effective solution is to set up a dummy monitor, which simulates a display output even when no physical monitor is connected.a. Install the required packages:
sudo apt-get update sudo apt-get install x11vnc xvfbb. Create a script to start the VNC server with a virtual framebuffer:
#!/bin/bash export DISPLAY=:0 Xvfb :0 -screen 0 1920x1080x24 & x11vnc -display :0 -forever -noxdamage -noxfixes -noxrecord -rfbport 5900 -shared -bg -o /var/log/x11vnc.logc. Save this script as
start_vnc.shand make it executable:chmod +x start_vnc.shd. Run the script to start the VNC server:
./start_vnc.sh -
Adjust X11 Configuration:
If the dummy monitor doesn’t resolve the issue, try modifying the X11 configuration:a. Edit the X11 configuration file:
sudo nano /etc/X11/xorg.confb. Add the following section to force a specific resolution:
Section "Screen" Identifier "Default Screen" Monitor "Configured Monitor" Device "Tegra0" SubSection "Display" Depth 24 Modes "1920x1080" EndSubSection EndSection -
Update VNC Server Settings:
Ensure your VNC server is configured for headless operation:a. Edit the VNC server configuration file:
sudo nano /etc/vnc/configb. Add or modify the following lines:
$geometry = "1920x1080"; $depth = "24"; -
Check and Update Drivers:
Ensure you have the latest graphics and input drivers installed:sudo apt-get update sudo apt-get upgrade -
Disable Power Management Features:
Prevent the system from entering low-power states that might affect VNC:a. Edit the power management configuration:
sudo nano /etc/systemd/logind.confb. Add or modify the following line:
HandleLidSwitch=ignorec. Restart the systemd-logind service:
sudo systemctl restart systemd-logind -
Verify VNC Connection:
After applying these fixes, test your VNC connection using a VNC client from another device. Ensure you can now perform mouse clicks and keyboard inputs without a physical monitor connected to the Jetson board.
If the issue persists after trying these solutions, consider reaching out to NVIDIA’s developer forums or support channels for further assistance, as there may be specific hardware or software configurations that require additional troubleshooting.