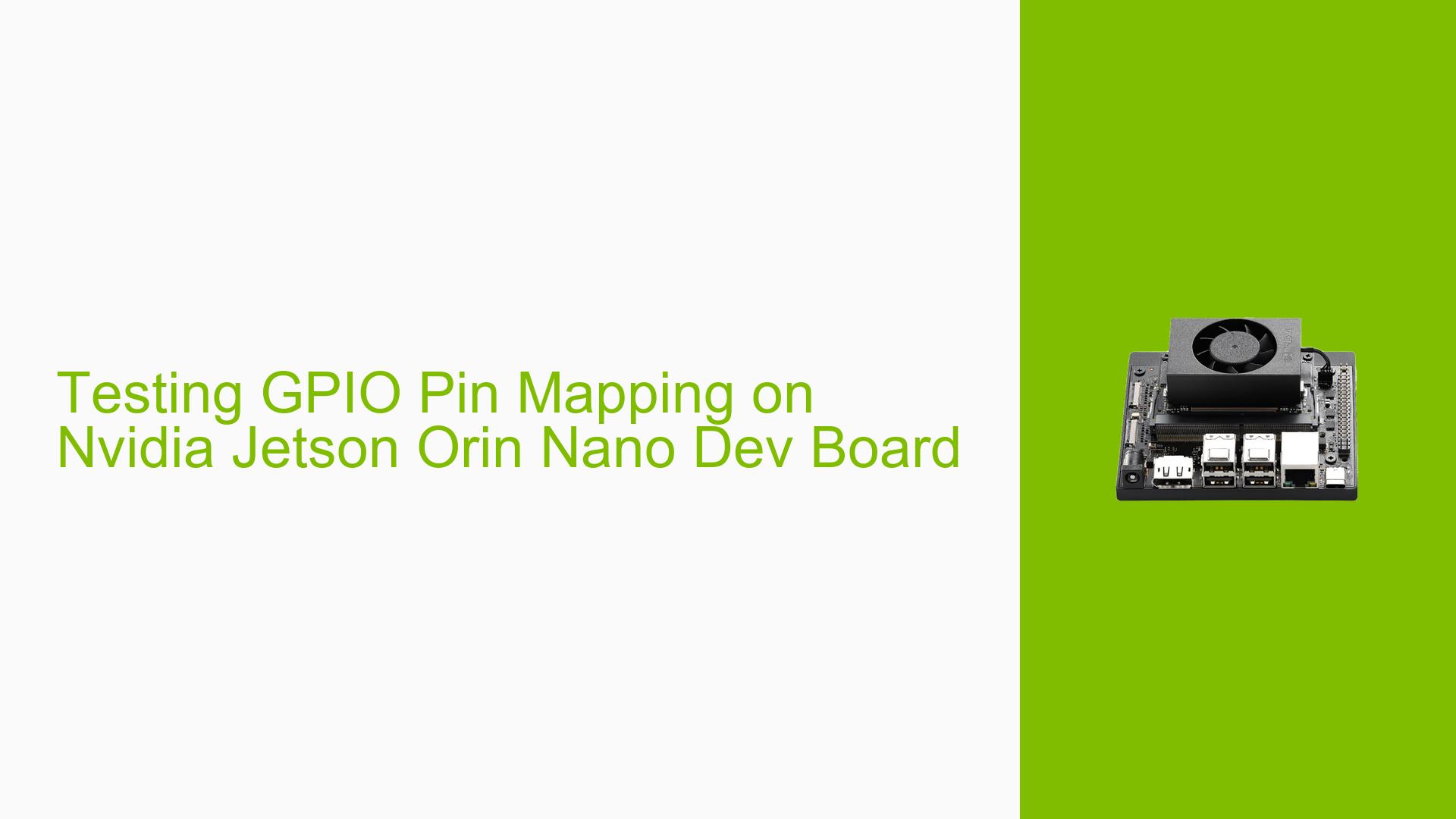Testing GPIO Pin Mapping on Nvidia Jetson Orin Nano Dev Board
Issue Overview
Users are experiencing difficulties in verifying whether the GPIO pins on the Nvidia Jetson Orin Nano Dev Board are correctly connected to the intended pin mapping. This issue arises primarily during the setup and testing phase, particularly when users are developing custom carrier boards or utilizing the GPIO for various applications. Symptoms include confusion regarding pin assignments and potential misconfigurations that could lead to hardware malfunctions. The issue appears to be somewhat common, especially among those using custom setups rather than the standard development kit configuration. The impact on user experience can be significant, as incorrect pin mappings can hinder project development and functionality.
Possible Causes
- Hardware Incompatibilities or Defects: If users are employing non-standard carrier boards, there may be discrepancies between expected and actual pin mappings.
- Software Bugs or Conflicts: Firmware or software issues could lead to incorrect GPIO readings or failures in recognizing pin configurations.
- Configuration Errors: Users might misconfigure GPIO settings in software, leading to incorrect operation.
- Driver Issues: Outdated or improperly installed drivers can result in GPIO functionality not working as intended.
- Environmental Factors: External factors such as power supply inconsistencies may affect device performance.
- User Errors or Misconfigurations: Misunderstanding of the pin mapping or incorrect wiring can lead to issues in testing GPIO functionality.
Troubleshooting Steps, Solutions & Fixes
-
Verify Hardware Setup:
- Ensure that you are using the correct carrier board compatible with the Jetson Orin Nano.
- Consult the Pinmux spreadsheet provided by Nvidia for accurate pin mapping details.
-
Check Software Configuration:
- Use the command
sudo /opt/nvidia/jetson-io/jetson-io.pyto access the interactive menu and confirm that the correct pins are enabled for GPIO use.
- Use the command
-
Testing GPIO Functionality:
- Use a multimeter to check voltage levels on GPIO pins while running a simple test script that toggles pin states.
- Example Python script:
import Jetson.GPIO as GPIO import time GPIO.setmode(GPIO.BOARD) GPIO.setup(7, GPIO.OUT) while True: GPIO.output(7, True) time.sleep(1) GPIO.output(7, False) time.sleep(1)
-
Update Firmware and Drivers:
- Ensure that your Jetson Orin Nano is running the latest firmware by checking Nvidia’s documentation for updates.
- Use SDK Manager to install any necessary driver updates.
-
Power Supply Check:
- Make sure you are using a power supply that meets the specifications (19V DC for Orin Nano).
- Inspect connections for any loose wiring that might affect power delivery.
-
Recovery Mode for Troubleshooting:
- If encountering issues during setup, place the board in Recovery Mode by connecting pins 9 and 10 of the Button Header while powering on.
- Follow instructions from Nvidia’s documentation for flashing firmware if needed.
-
Community Support:
- Engage with Nvidia forums or community Discord channels for additional support and shared experiences from other users who faced similar issues.
-
Documentation Reference:
- Refer to the Jetson Orin Nano Developer Kit User Guide for detailed information on setup and troubleshooting.
By following these steps, users should be able to effectively diagnose and resolve issues related to GPIO pin mapping on their Nvidia Jetson Orin Nano Dev Board.