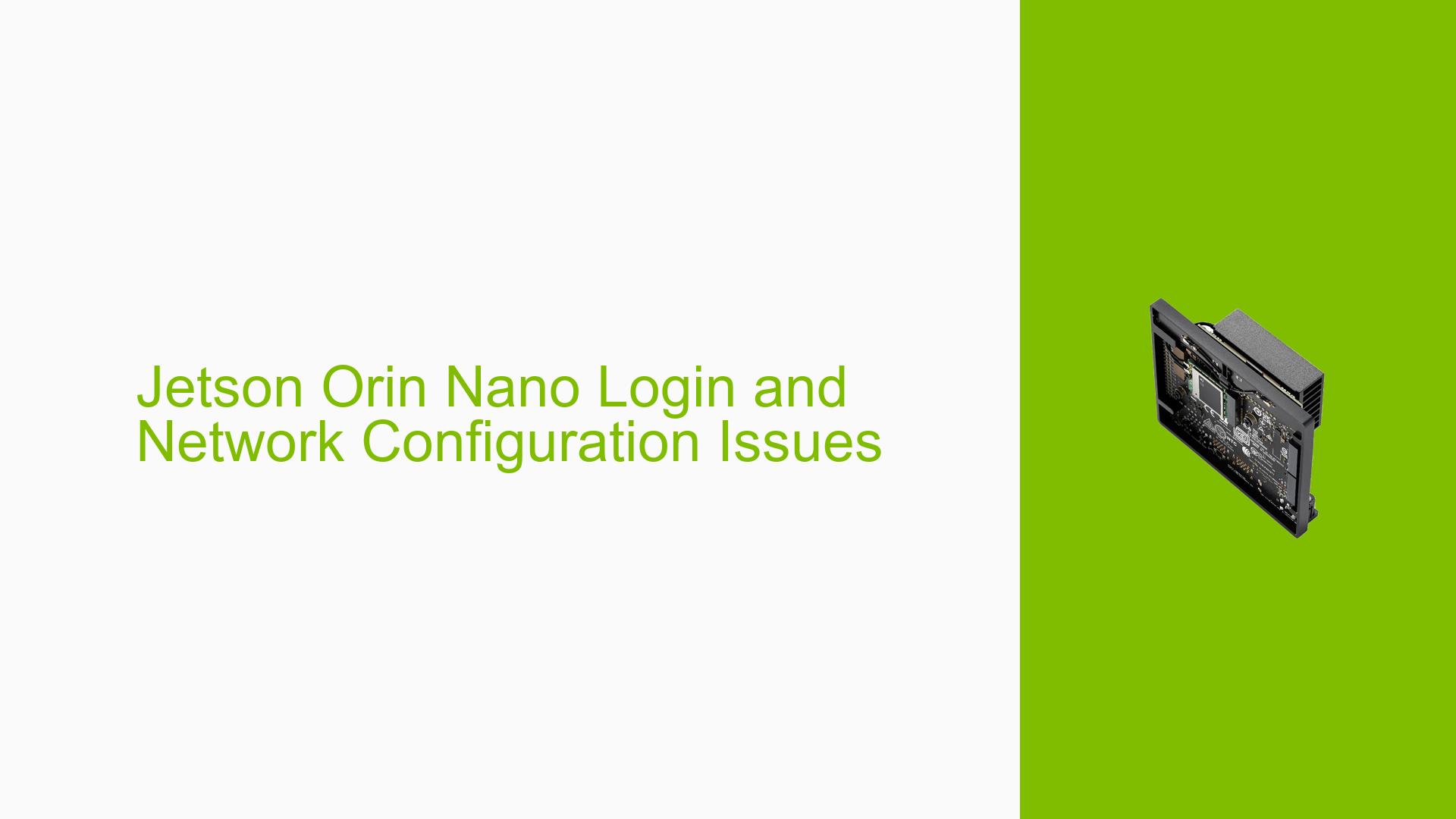Jetson Orin Nano Login and Network Configuration Issues
Issue Overview
Users of the Nvidia Jetson Orin Nano Developer Board are experiencing difficulties with system login and network configuration after initial setup. The specific symptoms include:
- Failure to detect serial ports, USB0, and RNDIS interfaces on boot
- Ethernet (eth0) interface lacking an IP address
- Absence of expected USB0, RNDIS, or serial port connections on the host computer
- System accessible only through a serial to TTL converter connected to specific pins
These issues occur after successfully burning the JP511 image to an SD card, initializing the system, and performing initial setup tasks such as installing Conda and updating system sources. The problem appears to manifest on subsequent boot attempts, preventing normal headless operation and network connectivity.
Possible Causes
-
DHCP Configuration Issues: The absence of an IP address on the eth0 interface suggests potential problems with DHCP service or configuration.
-
USB Device Mode Service Malfunction: The lack of USB0 and RNDIS interfaces could indicate issues with the USB device mode service.
-
Kernel or Driver Problems: Boot-time failures to initialize network interfaces may stem from kernel-level issues or driver conflicts.
-
Hardware Connectivity: Physical connection problems or faulty cables could prevent proper detection of network interfaces.
-
System Configuration Changes: Recent modifications to system sources or the installation of new software (e.g., Conda) might have introduced conflicts affecting network services.
-
Corrupt or Incomplete Boot Image: The SD card image may have become corrupted or might not have been written completely, leading to boot-time issues.
Troubleshooting Steps, Solutions & Fixes
-
Verify Ethernet Connectivity:
- Ensure the Ethernet cable is securely connected to both the Jetson Orin Nano and a functioning router or switch.
- Try a different Ethernet cable to rule out cable issues.
-
Check DHCP Service:
- Confirm that a DHCP server is available on the network.
- Attempt to assign a static IP address to test if DHCP is the root cause:
sudo ip addr add 192.168.1.100/24 dev eth0 sudo ip link set eth0 up
-
Inspect USB Device Mode Service:
- Check the status of the USB device mode service:
sudo systemctl status nv-l4t-usb-device-mode.service - If the service is not running or shows errors, try restarting it:
sudo systemctl restart nv-l4t-usb-device-mode.service
- Check the status of the USB device mode service:
-
Review Boot Logs:
- Analyze the boot.txt file for any error messages or warnings related to network interface initialization.
- Look for kernel messages indicating driver or hardware detection issues.
-
Rollback Recent Changes:
- If the problem started after making system changes, consider reverting those modifications.
- Temporarily remove or disable recently installed software (e.g., Conda) to see if it resolves the issue.
-
Reinstall or Update System Image:
- If all else fails, consider re-flashing the SD card with the JP511 image.
- Ensure you’re using the latest available image from NVIDIA’s official repository.
- Verify the integrity of the downloaded image before flashing.
-
Network Interface Troubleshooting:
- Manually bring up the network interfaces:
sudo ip link set eth0 up sudo ip link set usb0 up (if available) sudo ip link set rndis0 up (if available) - Check for any error messages during this process.
- Manually bring up the network interfaces:
-
Kernel Parameter Adjustment:
- Edit the kernel command line parameters to enable more verbose boot logging:
sudo nano /boot/extlinux/extlinux.conf - Add
console=ttyTHS0,115200n8 console=tty0to the APPEND line.
- Edit the kernel command line parameters to enable more verbose boot logging:
-
Hardware Diagnostic:
- Run built-in hardware diagnostic tools if available.
- Check for any visible physical damage to the board or connectors.
-
Consult NVIDIA Developer Forums:
- If the issue persists, consider posting detailed logs and your troubleshooting steps on the official NVIDIA Developer Forums for expert assistance.
Remember to document any changes made during troubleshooting and their effects on the system’s behavior. This will help in identifying the root cause and developing a permanent solution.