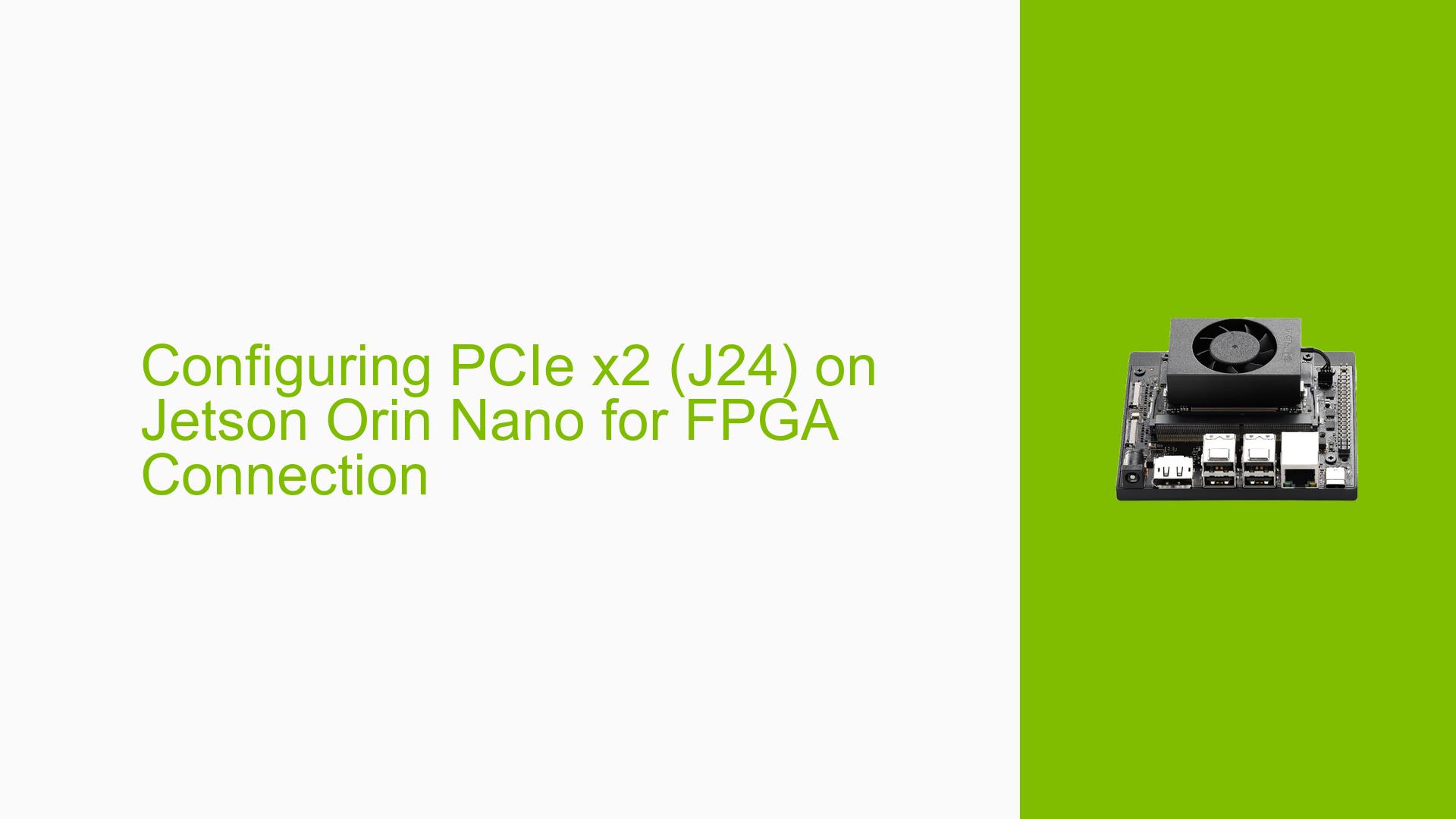Configuring PCIe x2 (J24) on Jetson Orin Nano for FPGA Connection
Issue Overview
Users are seeking guidance on configuring the PCIe x2 (J24) interface on the Jetson Orin Nano Developer Kit to connect an FPGA for high-volume data transfer. The specific environment includes:
- IDE: Jetson 36.3
- JetPack 6.0
- Core board: Orin Nano 4GB
- Board: Jetson Orin Nano Developer Kit
- Kernel source: Jetson Linux 36.3
- Rootfs source: Desktop Flavor Root File System
The main concern is how to properly configure the device tree to enable this connection and ensure optimal performance for large data transfers between the Jetson Orin Nano and the FPGA.
Possible Causes
-
Misconception about device tree configuration: Users may assume that additional configuration is required for the PCIe controller, which is not the case for NVIDIA developer kits.
-
Lack of understanding about PCIe device integration: Users might be unfamiliar with the process of integrating custom PCIe cards with the Jetson platform.
-
Driver compatibility issues: The custom PCIe card may require specific drivers that are not included in the default Jetson Linux distribution.
-
Device registration concerns: Users may be uncertain about the need to register their PCIe device within the system.
Troubleshooting Steps, Solutions & Fixes
-
Verify PCIe controller configuration:
- The PCIe controllers on NVIDIA developer kits, including the Jetson Orin Nano, are already enabled in the default device tree.
- No additional device tree configuration is required to use the J24 PCIe x2 interface.
-
Connect the FPGA to the J24 interface:
- Ensure proper physical connection between the FPGA and the J24 connector on the Jetson Orin Nano Developer Kit.
- Follow the manufacturer’s guidelines for connecting your specific FPGA to a PCIe interface.
-
Verify PCIe device detection:
- After connecting the FPGA, boot up the Jetson Orin Nano.
- Use the following command to check if the PCIe device is detected:
lspci - Look for an entry corresponding to your FPGA device in the output.
-
Develop custom drivers (if necessary):
- If your FPGA requires specific drivers, you will need to develop or obtain these drivers.
- Consult the FPGA manufacturer’s documentation for driver requirements and development guidelines.
- Implement the necessary driver code to interface with your FPGA and handle data transfers.
-
Build and install custom drivers:
- Once you have developed the custom drivers, build them against the Jetson Linux kernel.
- Use the following commands to build and install the drivers:
make sudo make install - Reboot the system to load the new drivers.
-
Test data transfer:
- Develop a test application to verify data transfer between the Jetson Orin Nano and the FPGA.
- Measure transfer rates to ensure they meet your requirements for large amounts of data.
-
Optimize performance (if needed):
- If data transfer rates are not satisfactory, consider optimizing your driver code or using DMA (Direct Memory Access) for improved performance.
- Consult NVIDIA’s documentation on PCIe optimization techniques for Jetson platforms.
-
Troubleshoot detection issues:
- If the PCIe device is not detected by
lspci, check the physical connection and ensure the FPGA is properly powered. - Verify that the FPGA is compatible with the PCIe specification supported by the Jetson Orin Nano.
- If the PCIe device is not detected by
Remember that while NVIDIA guarantees PCIe device detection through lspci, the development of custom drivers and integration of specific PCIe devices is the responsibility of the user. If you encounter persistent issues, consider reaching out to NVIDIA developer support or consulting the Jetson community forums for more specific guidance.