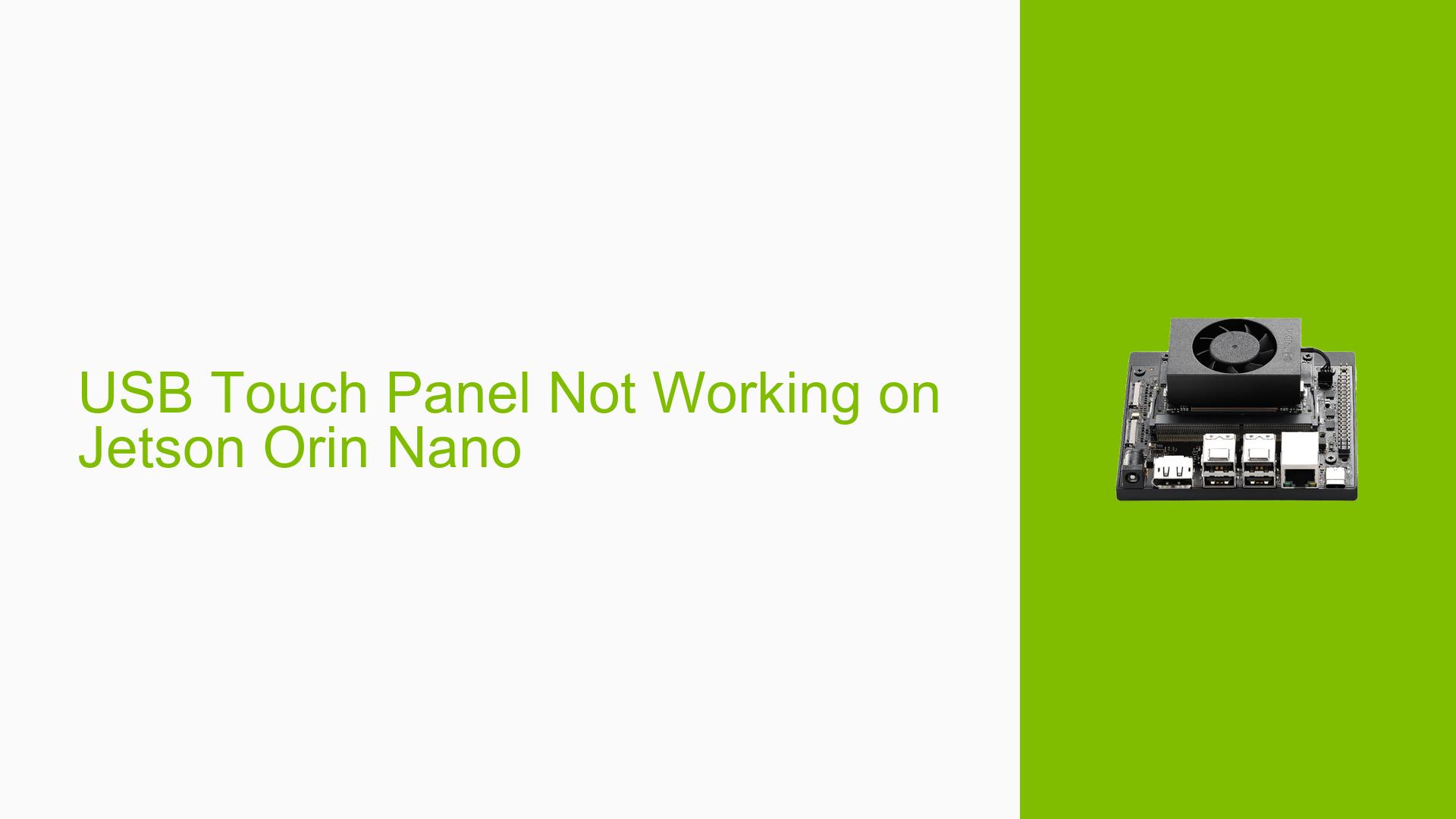USB Touch Panel Not Working on Jetson Orin Nano
Issue Overview
Users of the Nvidia Jetson Orin Nano development board are experiencing difficulties with USB touch panel functionality. Specifically, a 13.3-inch LCD screen with a USB touch panel is not being recognized or functioning properly when connected to the Jetson Orin Nano kit. This issue appears to occur during the initial setup and configuration of the touch panel, preventing users from utilizing touch input on their displays. The problem seems to be persistent, leading some users to question whether Jetson devices support USB touch panels at all.
Possible Causes
-
USB Cable Issues: The most likely cause, as identified in the forum discussion, is a problem with the USB cable. Specifically, there might be issues with the D+ and D- lines in the USB connection.
-
Driver Compatibility: The Jetson Orin Nano may lack the necessary drivers or have incompatible drivers for certain USB touch panels.
-
Hardware Incompatibility: Some USB touch panels may not be fully compatible with the Jetson Orin Nano’s hardware specifications.
-
Software Configuration: Incorrect or missing software configurations could prevent the system from recognizing the touch panel.
-
Power Supply Issues: Insufficient power delivery to the USB port might cause recognition problems for connected devices.
-
Firmware Updates: Outdated firmware on either the Jetson Orin Nano or the touch panel could lead to compatibility issues.
Troubleshooting Steps, Solutions & Fixes
-
Replace the USB Cable:
- The most successful solution reported in the forum was switching to a different USB cable.
- Ensure you’re using a high-quality USB cable that supports both data and power transmission.
- Test the touch panel with multiple cables to rule out cable-specific issues.
-
Check USB Port Functionality:
- Connect other USB devices to the same port to verify if the port is functioning correctly.
- Try connecting the touch panel to different USB ports on the Jetson Orin Nano.
-
Update Jetson Software:
- Ensure your Jetson Orin Nano is running the latest JetPack SDK:
sudo apt update sudo apt upgrade - After updating, reboot the system and test the touch panel again.
- Ensure your Jetson Orin Nano is running the latest JetPack SDK:
-
Verify Touch Panel Compatibility:
- Check the manufacturer’s documentation for your specific touch panel to confirm compatibility with Linux-based systems.
- Look for any Jetson-specific drivers or setup instructions provided by the touch panel manufacturer.
-
Enable USB Device Debugging:
- Use the
lsusbcommand to list all connected USB devices:lsusb - If the touch panel is recognized, note its vendor and product IDs.
- Use
dmesg | grep USBto check for any USB-related error messages during device connection.
- Use the
-
Configure X11 Input Driver:
- Install the
xserver-xorg-input-evdevpackage:sudo apt install xserver-xorg-input-evdev - Create a new configuration file:
sudo nano /usr/share/X11/xorg.conf.d/99-touch.conf - Add the following content, adjusting the
IdentifierandDeviceas needed:Section "InputClass" Identifier "evdev touchscreen catchall" MatchIsTouchscreen "on" MatchDevicePath "/dev/input/event*" Driver "evdev" EndSection - Save the file and reboot the system.
- Install the
-
Test with a Different Touch Panel:
- If possible, try connecting a different USB touch panel to isolate whether the issue is specific to your hardware.
-
Check Power Management Settings:
- Ensure USB autosuspend is disabled for the touch panel:
echo '1-1' | sudo tee /sys/bus/usb/devices/1-1/power/autosuspend_delay_ms - Replace
1-1with the appropriate USB device path for your touch panel.
- Ensure USB autosuspend is disabled for the touch panel:
-
Consult Nvidia Developer Forums:
- If the issue persists, consider posting a detailed description of your setup and the steps you’ve tried on the Nvidia Developer Forums for more specialized assistance.
Remember to test the touch panel functionality after each troubleshooting step. If none of these solutions resolve the issue, it may be necessary to contact Nvidia support or the touch panel manufacturer for further assistance.