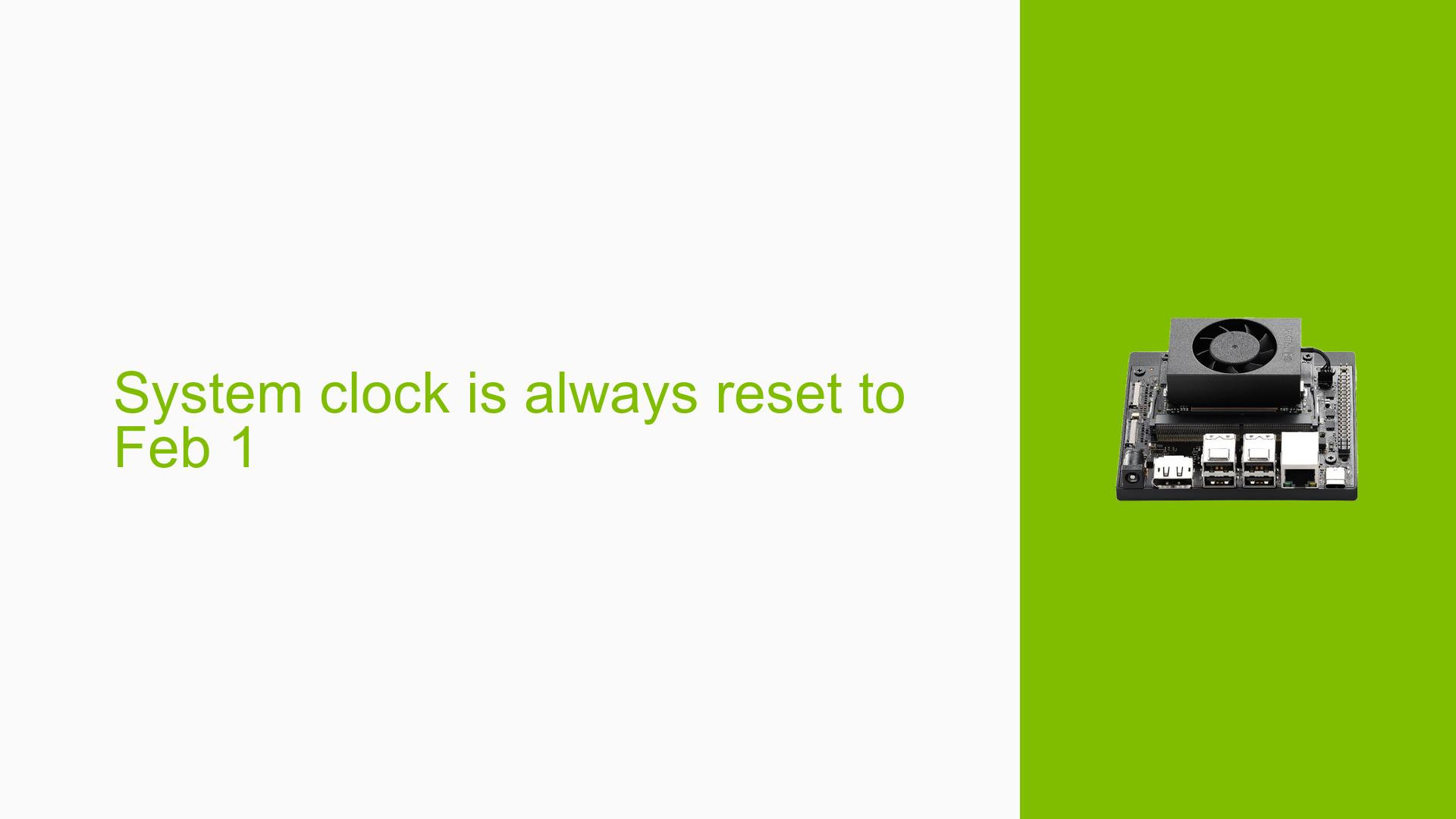System clock is always reset to Feb 1
Issue Overview
Users have reported that the system clock on the Nvidia Jetson Orin Nano Developer Kit resets to February 1, 2024, upon booting. This issue occurs consistently at startup, leading to incorrect time settings in the system. The problem has been observed in various contexts, primarily during the initial setup and subsequent reboots. The hardware specifications include the Jetson Orin Nano module and a microSD card with the operating system flashed. The impact of this issue is significant, as it disrupts applications that rely on accurate timekeeping, affecting user experience and functionality.
Possible Causes
- Hardware Incompatibilities or Defects: A faulty RTC (Real-Time Clock) battery or failure in the hardware could prevent time retention.
- Software Bugs or Conflicts: Issues within the operating system or specific applications may interfere with time settings.
- Configuration Errors: Incorrect system settings or misconfigurations during setup could lead to time reset issues.
- Driver Issues: Outdated or incompatible drivers may cause conflicts with the clock settings.
- Environmental Factors: Power supply inconsistencies or temperature extremes might affect system performance.
- User Errors or Misconfigurations: Improper setup procedures or failure to configure network time protocols may lead to inaccurate time settings.
Troubleshooting Steps, Solutions & Fixes
-
Check RTC Battery:
- Ensure that the RTC battery is functional and properly installed. Replace if necessary.
-
Network Time Protocol (NTP) Configuration:
- Connect the Jetson Orin Nano to the internet via Ethernet.
- Enable NTP to synchronize the system clock automatically:
sudo apt update sudo apt install ntp sudo systemctl enable ntp sudo systemctl start ntp - Verify NTP status:
ntpq -p
-
Manual Time Setting:
- If NTP is not an option, manually set the date and time:
sudo date --set="2024-10-18 12:00:00" - To make this change persistent across reboots, add the command to a startup script.
- If NTP is not an option, manually set the date and time:
-
Check System Logs:
- Review system logs for any errors related to timekeeping:
journalctl -xe | grep time
- Review system logs for any errors related to timekeeping:
-
Firmware and Software Updates:
- Ensure that you are using the latest firmware and software versions. Update JetPack if necessary:
sudo apt update && sudo apt upgrade
- Ensure that you are using the latest firmware and software versions. Update JetPack if necessary:
-
Reflash SD Card:
- If issues persist, consider reflashing the microSD card with a fresh image of JetPack. Follow these steps:
- Download the latest JetPack SD card image from the NVIDIA website.
- Use a tool like Balena Etcher or dd command to flash the image onto your microSD card.
- If issues persist, consider reflashing the microSD card with a fresh image of JetPack. Follow these steps:
-
Consult Documentation:
- Refer to the Jetson Orin Nano Developer Kit User Guide for detailed instructions on setup and troubleshooting.
-
Community Support:
- Engage with community forums for additional insights and solutions from other users who have faced similar issues.
By following these steps, users can diagnose and potentially resolve the issue of their system clock resetting on boot. If problems persist after these troubleshooting steps, further investigation into hardware defects or deeper software issues may be required.