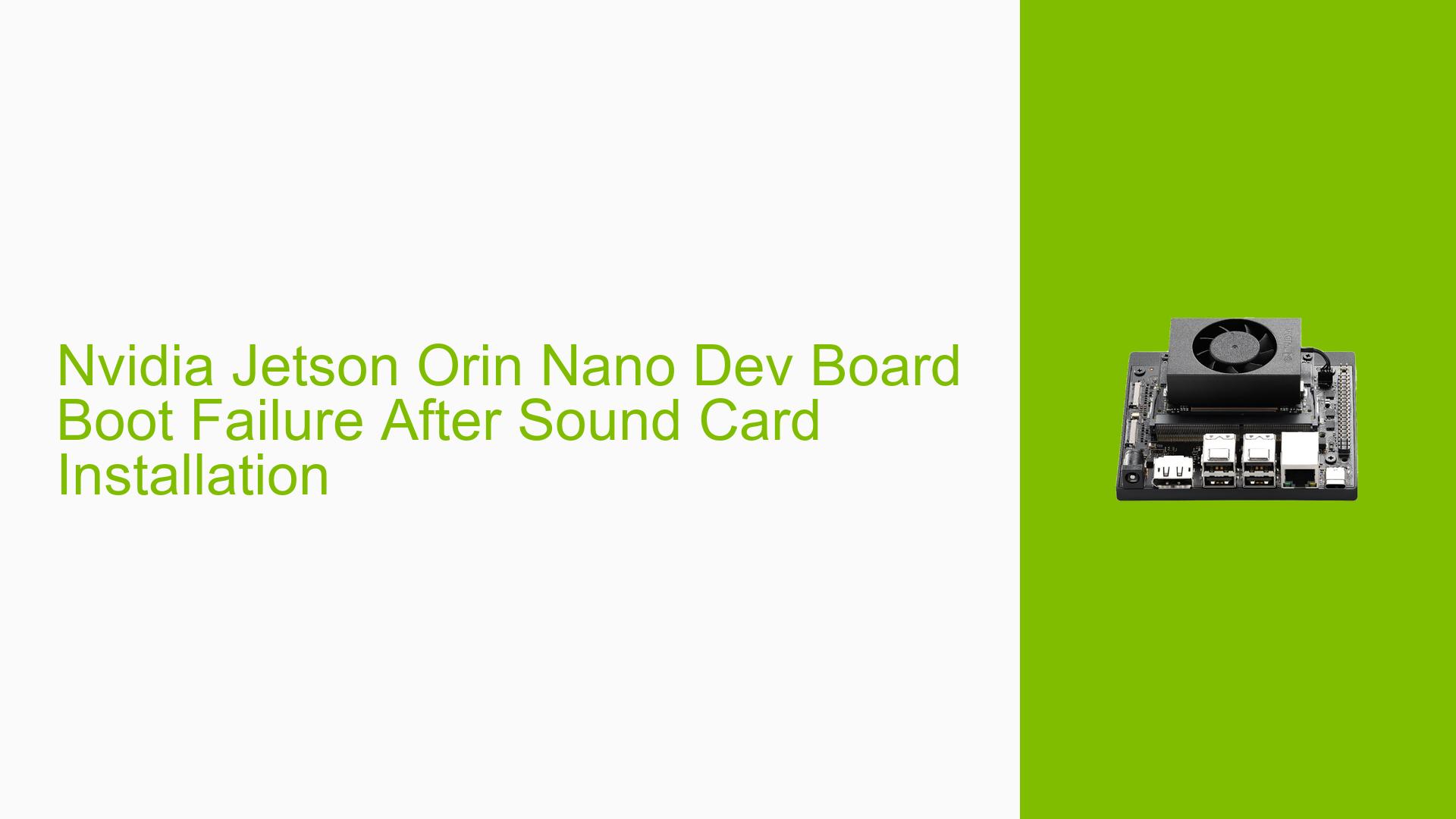Nvidia Jetson Orin Nano Dev Board Boot Failure After Sound Card Installation
Issue Overview
The user is experiencing a boot failure with their Nvidia Jetson Orin Nano development board after installing a sound card. The specific symptoms include:
- The device initially displays the Nvidia interface on the monitor
- After a few seconds, the display turns off, and there is no further signal to the monitor
- This issue occurred immediately after testing a newly installed sound card and safely shutting down the device
- Prior to the sound card installation, the Jetson Orin Nano was functioning correctly
The problem persists despite attempts to reset the BIOS to default settings, reload the JetPack software to the SD card, and verify that the Jetson is reading files from the SD card through the BIOS.
Possible Causes
-
Hardware Conflict: The newly installed sound card may be incompatible with the Jetson Orin Nano, causing conflicts during the boot process.
-
Power Supply Issues: The addition of the sound card might have increased power requirements beyond what the current power supply can handle.
-
BIOS/Firmware Corruption: The installation process or an unexpected shutdown might have corrupted the BIOS or firmware settings.
-
Driver Conflicts: Incompatible or corrupted drivers related to the sound card could be interfering with the boot process.
-
Hardware Damage: Physical damage to the board or its components during the sound card installation process.
-
Boot Sequence Alteration: The sound card installation might have inadvertently changed the boot sequence or priority.
-
Thermal Issues: The additional hardware might be causing overheating, leading to automatic shutdown for protection.
Troubleshooting Steps, Solutions & Fixes
-
Remove the Sound Card
- Power off the Jetson Orin Nano completely
- Carefully remove the recently installed sound card
- Attempt to boot the system without the sound card installed
-
Power Cycle and CMOS Reset
- Unplug the power supply
- Remove the CMOS battery (if accessible)
- Wait for 1-2 minutes
- Reinsert the CMOS battery and reconnect the power supply
- Attempt to boot the system
-
Check Power Supply
- Ensure the power supply meets the requirements for the Jetson Orin Nano with additional peripherals
- Try using a different power supply if available
-
Verify Hardware Connections
- Check all internal connections, ensuring they are secure and properly seated
- Inspect for any visible damage to the board or components
-
Boot from Recovery Mode
- Press and hold the RECOVERY button while powering on the device
- Release the button after 2 seconds
- This should boot the system into recovery mode, allowing for further diagnostics
-
Reflash JetPack
- Download the latest compatible JetPack version from NVIDIA’s website
- Use NVIDIA SDK Manager to reflash the entire system, including bootloader and kernel
-
Check for BIOS Updates
- Visit NVIDIA’s support website for any available BIOS/firmware updates
- Follow the instructions carefully to update the BIOS if a newer version is available
-
Monitor Temperature
- If possible, monitor the system temperature during boot attempts
- Ensure proper ventilation and consider additional cooling if temperatures are high
-
Console Output Analysis
- Connect a serial console to the Jetson’s debug port
- Monitor the boot process for any error messages or abnormal behavior
-
Contact NVIDIA Support
- If all else fails, reach out to NVIDIA’s official support channels
- Provide detailed information about the issue, including all troubleshooting steps attempted
-
Sound Card Compatibility Check
- Research the specific sound card model for known compatibility issues with Jetson platforms
- Look for community forums or NVIDIA documentation regarding supported audio devices
-
Gradual Hardware Reintroduction
- If the system boots without the sound card, gradually reintroduce other components
- This can help isolate whether the issue is specific to the sound card or a general hardware conflict
Remember to document each step and its outcome, as this information will be valuable if you need to seek further assistance from NVIDIA support or the community.