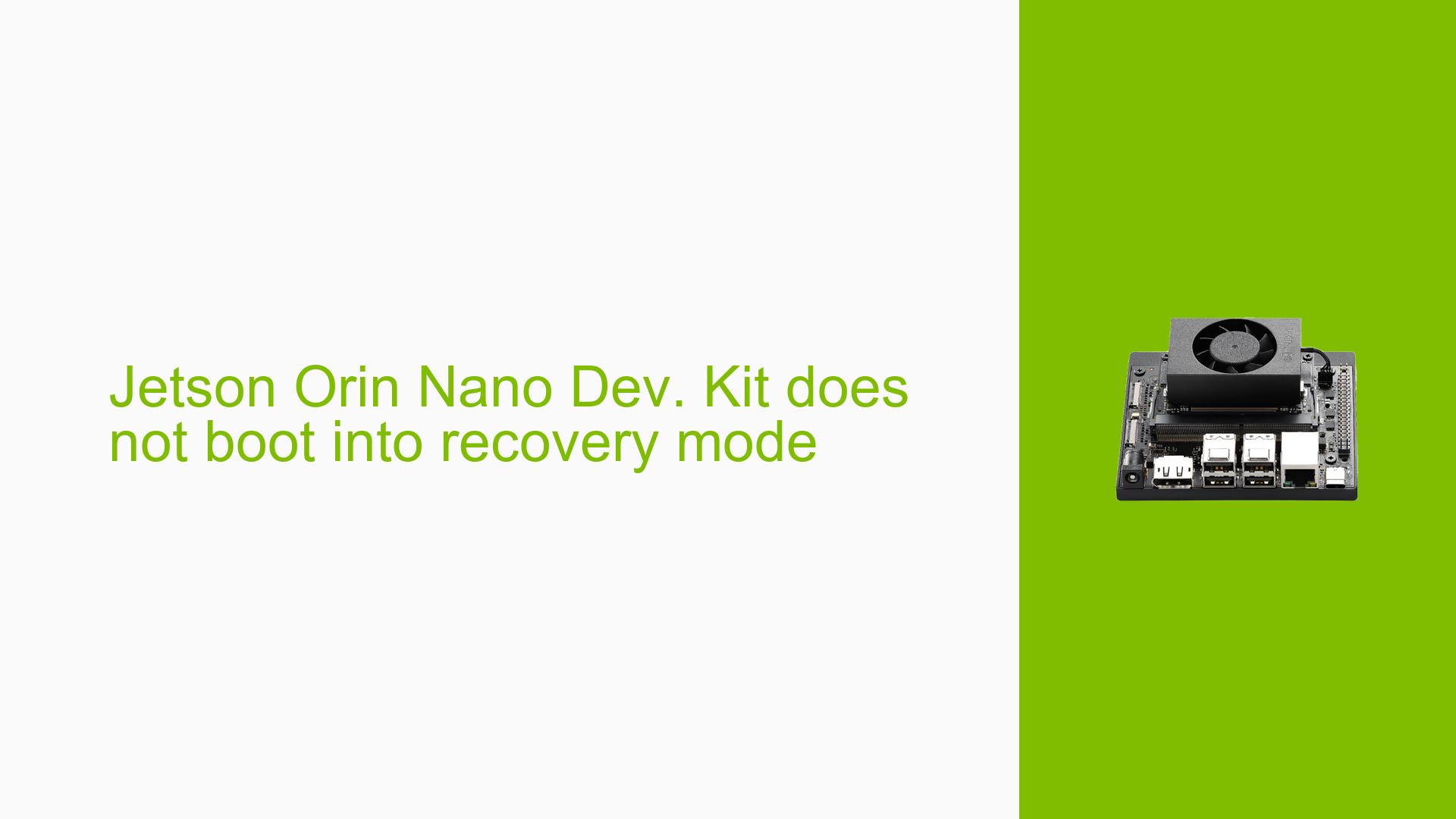Jetson Orin Nano Dev. Kit does not boot into recovery mode
Issue Overview
Users are experiencing difficulties with the Nvidia Jetson Orin Nano Development Kit, specifically failing to boot into recovery mode. The primary symptoms include:
- The board does not appear on the host PC when connected via USB-C, as confirmed by the
lsusbcommand. - Even after setting a jumper between pins 9 and 10 (FC REC – GND) and re-powering the kit, it boots into normal mode instead of recovery mode.
- The normal boot process takes approximately 16 seconds to display the "NVIDIA" screen and about 44 seconds to reach the Ubuntu login screen. In contrast, attempting to boot with the jumper connected extends this time significantly.
- Users are utilizing a Yahboom Jetson Orin Nano Development Kit with 8GB RAM and a 256GB M.2 drive, running on a standalone Ubuntu laptop for SDK Manager.
The issue appears consistent across attempts, severely impacting the user’s ability to flash or update the board’s software using the SDK Manager.
Possible Causes
Several potential causes for this issue have been identified:
-
Hardware Incompatibilities or Defects: The quality of jumpers used may affect their performance; some users have reported issues with lower-quality jumpers.
-
Software Bugs or Conflicts: There may be bugs in the firmware or SDK Manager that prevent proper recognition of the board.
-
Configuration Errors: Incorrect jumper settings or improper connections could lead to failure in entering recovery mode.
-
Driver Issues: Outdated or incompatible drivers on the host PC might prevent detection of the Jetson board.
-
Environmental Factors: The power supply quality or temperature conditions might adversely affect device performance.
-
User Errors: Misconfigurations during setup or incorrect use of cables could lead to these issues.
Troubleshooting Steps, Solutions & Fixes
To address the issue effectively, follow these comprehensive troubleshooting steps:
-
Verify Jumper Connection:
- Ensure that a proper quality jumper cap is used between pins 9 and 10.
- Test the jumper connection with an ohmmeter to confirm continuity.
-
Reboot in Recovery Mode:
- Attempt to reboot into recovery mode using the command:
sudo reboot --force forced-recovery
- Attempt to reboot into recovery mode using the command:
-
Check USB-C Connection:
- Confirm that the USB-C cable used supports data transmission. Test with different cables if necessary.
- Connect directly to a USB port on your host PC instead of through any USB expansion modules.
-
Use Different Host Systems:
- If possible, test connections using another computer (preferably running standalone Ubuntu) to rule out host-specific issues.
-
Inspect SSD Configuration:
- If using a new SSD, format it as ext4 before installation.
- Test using an empty SSD if issues persist, as some users reported success after formatting and reinstalling systems.
-
Monitor Device Recognition:
- Use
lsusbimmediately after powering on the device with the jumper connected to check for recognition by the host system. - If no devices appear, consider checking Windows Device Manager if using a Windows host for additional insights.
- Use
-
Contact Manufacturer Support:
- If all else fails, reach out to Yahboom support for further assistance or potential hardware replacement options.
-
Consider Hardware Replacement:
- If unable to resolve after extensive troubleshooting, consider returning or exchanging the board for another unit or switching to an official Nvidia development kit.
Best Practices
- Always use high-quality components and cables.
- Regularly check for firmware updates from Nvidia and Yahboom.
- Maintain a clean working environment free from excessive heat or dust that could affect hardware performance.
Unresolved Aspects
While many troubleshooting steps have been outlined, further investigation may be needed regarding specific compatibility issues with Yahboom’s custom carrier board versus Nvidia’s official development boards. Additionally, users should be aware that firmware updates may require BIOS updates as well, particularly when transitioning between Jetpack versions.