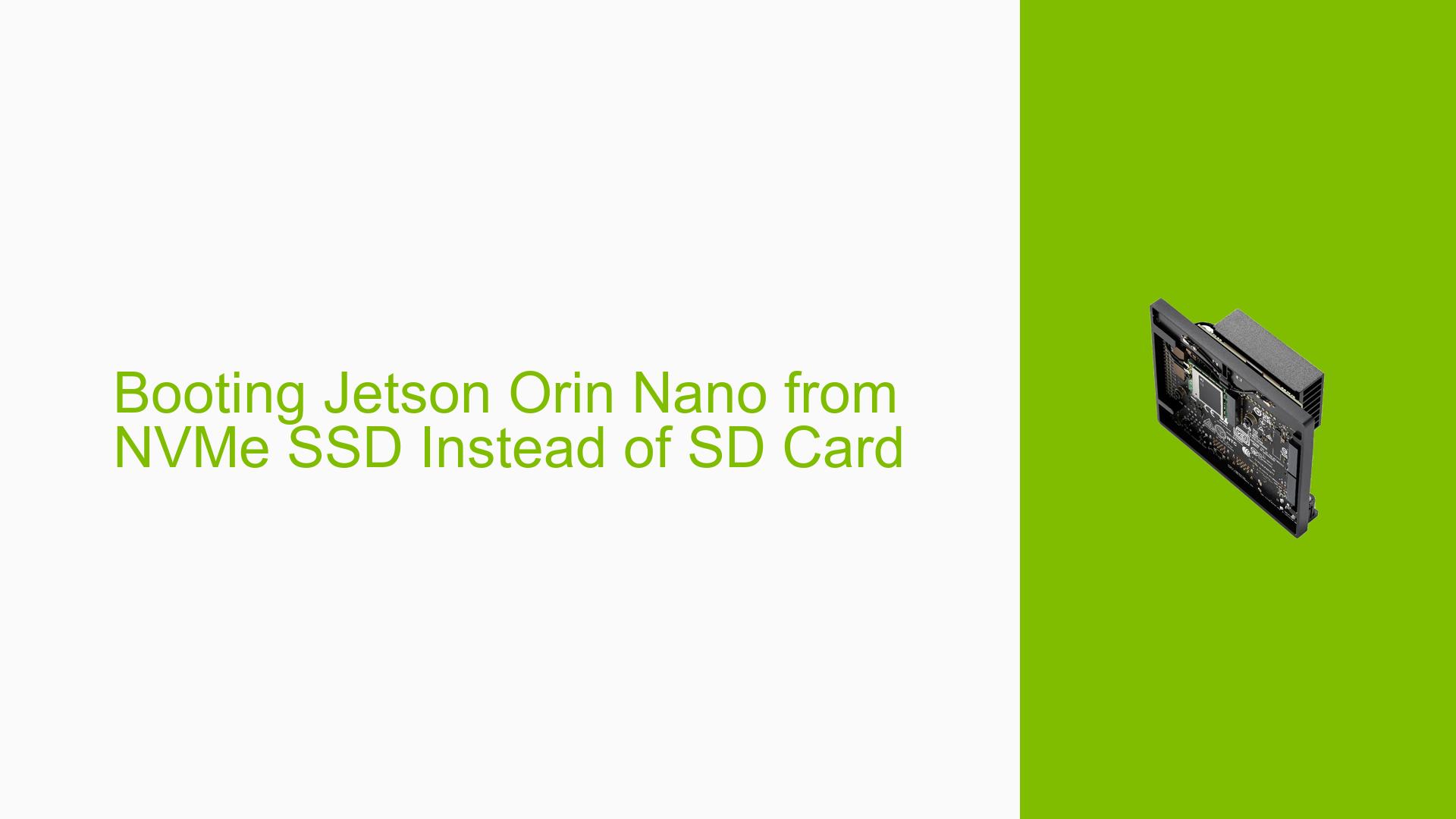Booting Jetson Orin Nano from NVMe SSD Instead of SD Card
Issue Overview
Users are inquiring about the possibility of writing the Jetson Orin Nano Developer Kit SD card image directly to an NVMe SSD and booting from it, similar to the approach used with Raspberry Pi. The main motivation appears to be avoiding the use of an SD card altogether. However, attempts to burn the SD card image to an NVMe drive and boot from it have been unsuccessful. Users are also experiencing difficulties using NVIDIA SDK Manager to flash the Nano device.
Possible Causes
-
Incompatibility between SD card image and NVMe drive: The SD card image may not be directly compatible with NVMe drives due to differences in partitioning or bootloader requirements.
-
Lack of native support: The Jetson Orin Nano may not natively support booting from NVMe without additional configuration or firmware updates.
-
Hardware variations: Different versions of the Jetson Orin Nano module exist, some with SD card slots and others designed for NVMe use, which may affect boot options.
-
Outdated or incompatible software: The SDK Manager version or the operating system image may not be compatible with the specific Jetson Orin Nano hardware version.
Troubleshooting Steps, Solutions & Fixes
-
Identify your Jetson Orin Nano module type:
- Check if your module has an SD card slot or is designed for NVMe use.
- The Jetson Orin Nano Developer Kit typically includes an SD card slot and two M.2 Key M connectors.
-
Use the correct image for your module type:
- If your module has an SD card slot, use the SD card image provided by NVIDIA.
- For modules without an SD card slot, NVMe is required.
-
Flashing NVMe drive:
- Do not attempt to directly write the SD card image to an NVMe drive.
- Use NVIDIA SDK Manager to flash the NVMe drive properly:
sudo ./sdkmanager --cli install --target-machine-ip <IP_ADDRESS> --target-machine-username <USERNAME> --target-machine-password <PASSWORD> --flash-only - Replace
<IP_ADDRESS>,<USERNAME>, and<PASSWORD>with your Jetson’s details.
-
If SDK Manager fails to detect or flash your Nano:
- Ensure your Jetson is in recovery mode before attempting to flash.
- To enter recovery mode:
a. Power off the Jetson.
b. Connect the Jetson to your host PC via USB.
c. Press and hold the recovery button (usually labeled "REC" or "RECOVERY").
d. While holding the recovery button, power on the Jetson.
e. Release the recovery button after 2 seconds.
-
Use JetPack 5 for beginners:
- If you’re new to Jetson devices, start with JetPack 5 instead of JetPack 6 (which is still in developer preview).
- Download JetPack 5 from: https://developer.nvidia.com/embedded/jetpack-sdk-512
-
Ensure host PC compatibility:
- For JetPack 5 (L4T R35.x), use an Ubuntu 20.04 host PC.
- Ubuntu 20.04 is compatible with both JetPack 5 and JetPack 6.
-
Alternative flashing method:
- If SDK Manager continues to fail, consider using command-line tools which have broader Linux host PC compatibility.
- Refer to NVIDIA’s documentation for specific command-line flashing instructions.
-
For advanced users wanting to boot from NVMe without SD card:
- Research and follow more complex procedures to create a bootable NVMe drive.
- This may involve updating boot firmware and modifying bootloader configurations.
- Caution: This process is more complicated and may require advanced Linux knowledge.
Remember, the easiest and most straightforward method for most users, especially beginners, is to use the SD card as intended with the Jetson Orin Nano Developer Kit. If you absolutely need to use NVMe for booting, be prepared for a more complex setup process and potential troubleshooting.