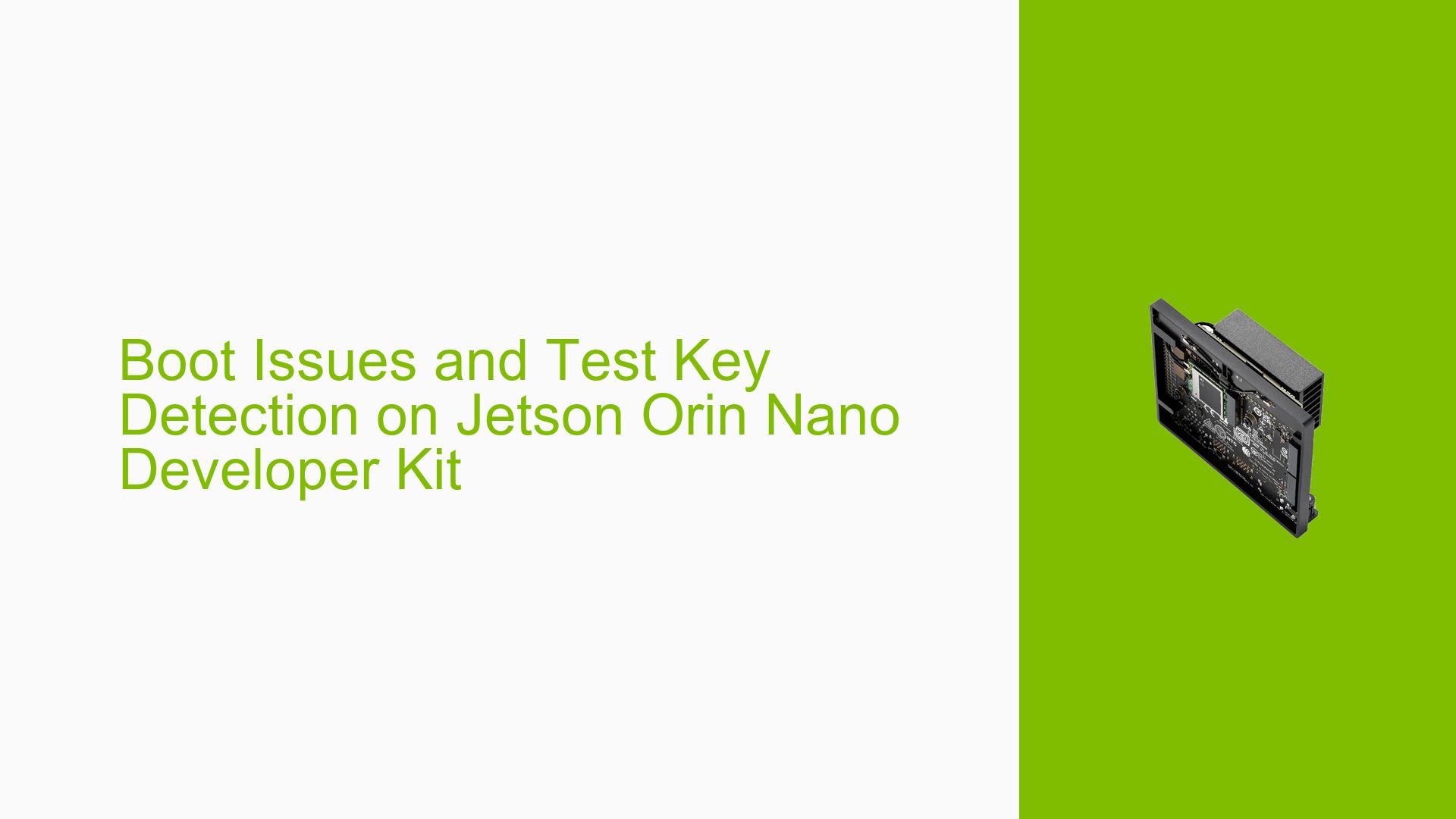Boot Issues and Test Key Detection on Jetson Orin Nano Developer Kit
Issue Overview
Users of the Nvidia Jetson Orin Nano Developer Kit are experiencing boot problems when attempting to start the device from either an SD card or NVMe storage. The primary symptoms include:
- The device gets stuck on the booting screen
- A warning message "WARNING TEST KEY IS DETECTED" is displayed
- The device becomes unresponsive to keyboard input
- Users are unable to access the boot manager or settings
- The issue persists even after multiple attempts to flash the device
This problem significantly impacts the usability of the device, preventing normal operation and setup procedures. The issue appears to occur consistently across different storage mediums and persists even after following the official getting started guide.
Possible Causes
-
Corrupted Boot Image: The boot image on the SD card or NVMe might be corrupted or incompatible with the device.
-
Hardware Malfunction: There could be a hardware issue preventing proper boot sequence initialization.
-
Firmware Issues: The device’s firmware might be outdated or corrupted, leading to boot problems.
-
Test Key Detection: The presence of a test key might be interfering with the normal boot process.
-
Improper Flashing Procedure: The device may not have been flashed correctly, leading to boot issues.
-
Configuration Errors: Previous attempts to modify system settings, such as increasing swap memory, might have led to misconfigurations.
-
Software Conflicts: Incompatibilities between installed software components could be causing boot failures.
Troubleshooting Steps, Solutions & Fixes
-
Obtain Boot Logs:
- Connect the device to a computer using a USB-to-TTL serial cable.
- Use a terminal emulator like minicom to access the serial debug console.
- Capture and analyze the boot logs for specific error messages or anomalies.
-
Re-flash Using SDK Manager:
- Set up an Ubuntu PC (required for SDK Manager).
- Download and install the NVIDIA SDK Manager.
- Follow the official NVIDIA documentation to re-flash the Jetson Orin Nano using SDK Manager.
- This process will completely overwrite the existing system, potentially resolving any software-related issues.
-
Check Hardware Connections:
- Ensure all cables and components are properly connected.
- Inspect the device for any visible damage or loose connections.
-
Update Firmware:
- If available, download and install the latest firmware updates for the Jetson Orin Nano.
- Follow NVIDIA’s official documentation for firmware update procedures.
-
Reset EEPROM:
- If possible, locate the EEPROM reset jumper on the board.
- Follow the manufacturer’s instructions to perform an EEPROM reset, which may restore default settings.
-
Test with Different Storage:
- Try booting from a freshly prepared SD card with a clean image.
- If available, test with a different NVMe drive to rule out storage-related issues.
-
Check Power Supply:
- Ensure the power supply meets the required specifications for the Jetson Orin Nano.
- Try a different power adapter if available.
-
Temperature Monitoring:
- Check if the device is overheating during boot.
- Ensure proper ventilation and cooling for the device.
-
Consult NVIDIA Support:
- If all else fails, contact NVIDIA support with detailed logs and a description of the troubleshooting steps attempted.
- Provide information about any modifications or custom configurations applied to the device.
Remember that there is no specific "factory reset" option for this device. The most comprehensive way to reset the system is to perform a complete re-flash using the SDK Manager on an Ubuntu PC. If the issue persists after following these steps, it may indicate a more serious hardware problem requiring professional repair or replacement.