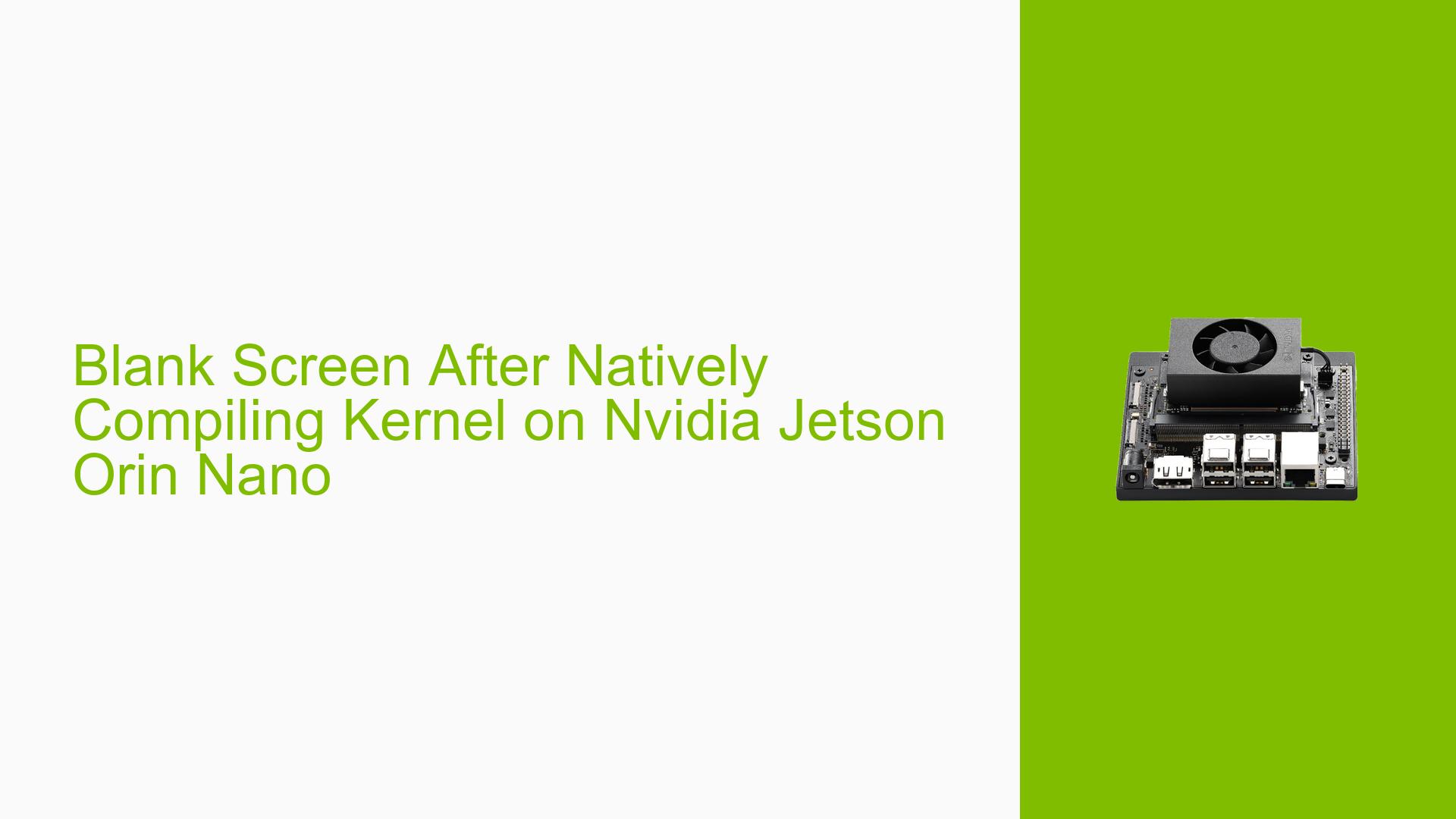Blank Screen After Natively Compiling Kernel on Nvidia Jetson Orin Nano
Issue Overview
Users are experiencing a blank screen issue after natively compiling and installing a custom kernel on the Nvidia Jetson Orin Nano development board. The problem occurs during the boot process, where the system displays the Nvidia logo and some boot messages, but then fails to progress beyond a blank screen. Specifically, the following messages are observed before the screen goes blank:
- "Warning Test key is used"
- "L4T Launcher: Attempting Direct Boot"
- "EFI Stub: Booting Linux Kernel …"
The issue appears to be related to the process of compiling and installing a custom kernel on the device itself, rather than cross-compiling from a host machine.
Possible Causes
-
Incomplete kernel installation: The user may have replaced only the kernel image without updating other necessary components like device tree files (DTB) or kernel modules.
-
Configuration errors: The custom kernel may be missing critical configurations or modules required for proper boot and display initialization.
-
Incompatible kernel version: The compiled kernel version might not be fully compatible with the Jetson Orin Nano hardware or existing software stack.
-
Boot loader configuration: The boot loader (extlinux) may not be properly configured to load the new kernel or required components.
-
Driver issues: Critical drivers, such as the GPU driver (nvgpu.ko), may not be properly built or installed with the custom kernel.
-
Firmware mismatch: The newly compiled kernel might not be compatible with the installed firmware versions on the device.
Troubleshooting Steps, Solutions & Fixes
-
Follow official documentation:
- Refer to the Nvidia Jetson documentation for kernel customization.
- Ensure all steps are followed, including replacing DTB files and the nvgpu.ko module.
-
Proper kernel compilation process:
-
Use the following commands for native compilation:
# Set up build directories mkdir -p "${HOME}/build/kernel" mkdir -p "${HOME}/build/modules" mkdir -p "${HOME}/build/firmware" # Set environment variables export TOP="/usr/src/sources/kernel/kernel-4.9" export TEGRA_KERNEL_OUT="${HOME}/build/kernel" export TEGRA_MODULES_OUT="${HOME}/build/modules" export TEGRA_FIRMWARE_OUT="${HOME}/build/firmware" export TEGRA_BUILD="${HOME}/build" # Navigate to kernel source directory cd $TOP # Configure kernel (if needed) make O=$TEGRA_KERNEL_OUT nconfig # Build kernel image make -j 6 O=$TEGRA_KERNEL_OUT Image # Build modules make -j 6 O=$TEGRA_KERNEL_OUT modules # Build device tree binaries make -j 6 O=$TEGRA_KERNEL_OUT dtbs # Install modules make -j 6 O=$TEGRA_KERNEL_OUT INSTALL_MOD_PATH=$TEGRA_MODULES_OUT modules_install # Install firmware and device trees make -j 6 O=$TEGRA_KERNEL_OUT INSTALL_FW_PATH=$TEGRA_FIRMWARE_OUT
-
-
Backup and create a new boot entry:
- Before replacing the existing kernel, create a backup of the original
/boot/extlinux/extlinux.conffile. - Add a new entry in the extlinux.conf file for the custom kernel, allowing you to choose between the original and custom kernel at boot time.
- Before replacing the existing kernel, create a backup of the original
-
Verify all components are updated:
- Ensure that the kernel image, modules, device tree binaries (DTB), and any necessary firmware files are all updated and placed in their correct locations.
-
Check for error messages:
- If the issue persists, connect the Jetson Orin Nano to a host machine via UART and capture the boot logs for further debugging.
-
Gradual configuration changes:
- If compiling a custom kernel to enable specific features (e.g., Bluetooth TTY), make incremental changes to the kernel configuration and test after each modification.
- Use
make menuconfigormake nconfigto modify kernel configurations.
-
Verify hardware compatibility:
- Ensure that the kernel version and configuration are compatible with the Jetson Orin Nano hardware revision.
-
Rollback procedure:
- If all else fails, implement a procedure to revert to the original working kernel:
- Boot into recovery mode.
- Restore the original kernel image, modules, and configuration files from backups.
- If all else fails, implement a procedure to revert to the original working kernel:
-
Community support:
- If the issue remains unresolved, consider opening a new thread on the Nvidia Developer Forums, providing detailed information about your setup, compilation process, and any error messages observed.
By following these steps and ensuring all components are properly compiled and installed, users should be able to successfully boot their Nvidia Jetson Orin Nano with a custom kernel. If specific features like Bluetooth TTY are required, it’s recommended to make those changes incrementally after achieving a stable boot with the basic custom kernel.