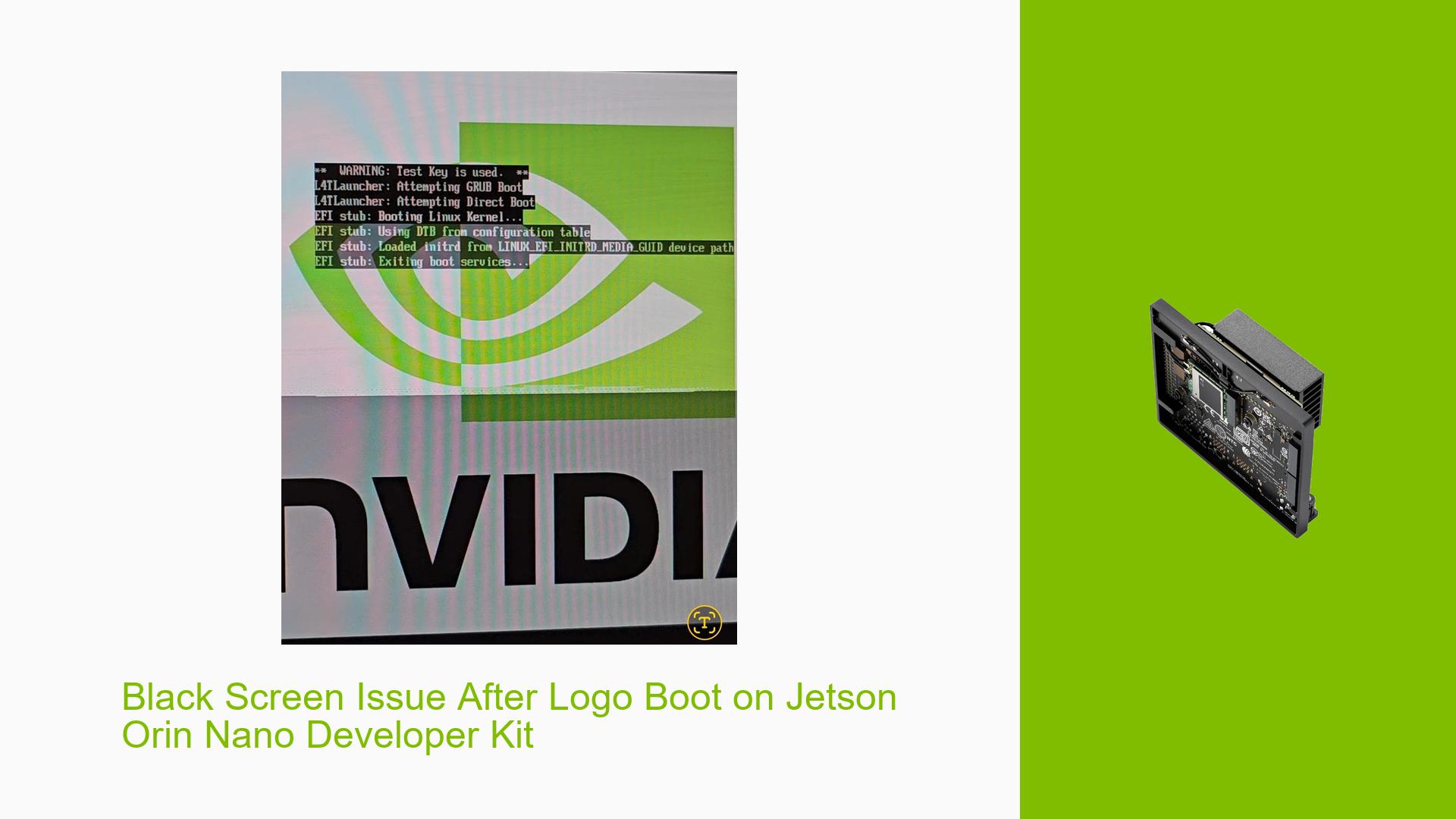Black Screen Issue After Logo Boot on Jetson Orin Nano Developer Kit
Issue Overview
Users of the Jetson Orin Nano Developer Kit are experiencing a persistent black screen problem after the initial logo boot. The issue occurs during the setup process and prevents users from accessing the system. Specifically:
- The screen goes black after the logo loads and a few messages appear
- These messages vary with each boot attempt
- The black screen persists even after waiting for extended periods (up to 30 minutes)
- The problem occurs consistently across multiple boot attempts
- Users are unable to proceed with the setup or use the device due to this issue
Additionally, some users have noticed that the BIOS/UEFI screen displays "NVIDIA Orin NX Developer Kit" instead of "Orin Nano," causing confusion.
Possible Causes
-
Incompatible or Corrupted SD Card Image: The flashed image on the microSD card may be incompatible or corrupted, preventing proper boot.
-
Hardware Compatibility Issues: There might be conflicts between the Jetson Orin Nano and certain peripherals or the installed NVMe drive.
-
BIOS/UEFI Configuration: Incorrect BIOS settings, particularly related to boot order or OS chain status, could interfere with the boot process.
-
Power Supply Problems: Insufficient or unstable power supply might cause the device to fail during boot.
-
Software Bugs: The JetPack SDK or the flashed image may contain bugs that prevent successful boot on some hardware configurations.
-
Monitor Compatibility: Some displays might not be properly recognized by the Jetson Orin Nano during the boot process.
-
Firmware Mismatch: The firmware version might not match the hardware, explaining the "NVIDIA Orin NX Developer Kit" label in the BIOS.
Troubleshooting Steps, Solutions & Fixes
-
Verify SD Card and Image:
- Reformat the SD card using SD Card Formatter
- Re-download the Jetson Orin Nano Developer Kit JetPack image
- Use Balena Etcher to flash the image onto the SD card
- Try booting with this freshly prepared SD card
-
Check Power Supply:
- Ensure you’re using the recommended power supply for the Jetson Orin Nano
- Try a different power cable or adapter if available
-
Isolate Hardware Issues:
- Remove the NVMe drive and attempt to boot with only the SD card
- Disconnect all peripherals (keyboard, mouse, ethernet) and try booting
- If successful, reconnect peripherals one by one to identify any problematic devices
-
BIOS/UEFI Configuration:
- Enter the BIOS/UEFI settings (usually by pressing F2 or Del during startup)
- Verify that the boot order prioritizes the SD card
- In Device Manager -> Nvidia Configuration -> L4T Configuration, set "OS chain A status" to "Enabled"
- Save changes and reboot
-
Monitor and Display Settings:
- Try connecting to a different monitor or TV
- Use a different HDMI cable
- If possible, test with both HDMI and DisplayPort connections
-
Update Firmware:
- Check the NVIDIA Developer website for any available firmware updates for the Jetson Orin Nano
- Follow the instructions to update the firmware if a newer version is available
-
Collect Debug Information:
- Connect a serial console to the Jetson Orin Nano’s debug port
- Use a terminal emulator (e.g., PuTTY) to capture boot logs
- Look for error messages or unexpected behavior in the logs
-
Clean Installation:
- If possible, try a clean installation on a different SD card
- Ensure you’re using the latest version of JetPack SDK compatible with Orin Nano
-
Community Support:
- Post the captured debug logs and a detailed description of your setup on the NVIDIA Developer Forums
- Include information about your power supply, peripherals, and any modifications made to the kit
-
Contact NVIDIA Support:
- If all else fails, reach out to NVIDIA’s official support channels
- Provide them with your device serial number, JetPack version, and all troubleshooting steps attempted
Remember to document each step you take and the results observed. This information will be valuable if you need to seek further assistance from the community or NVIDIA support.