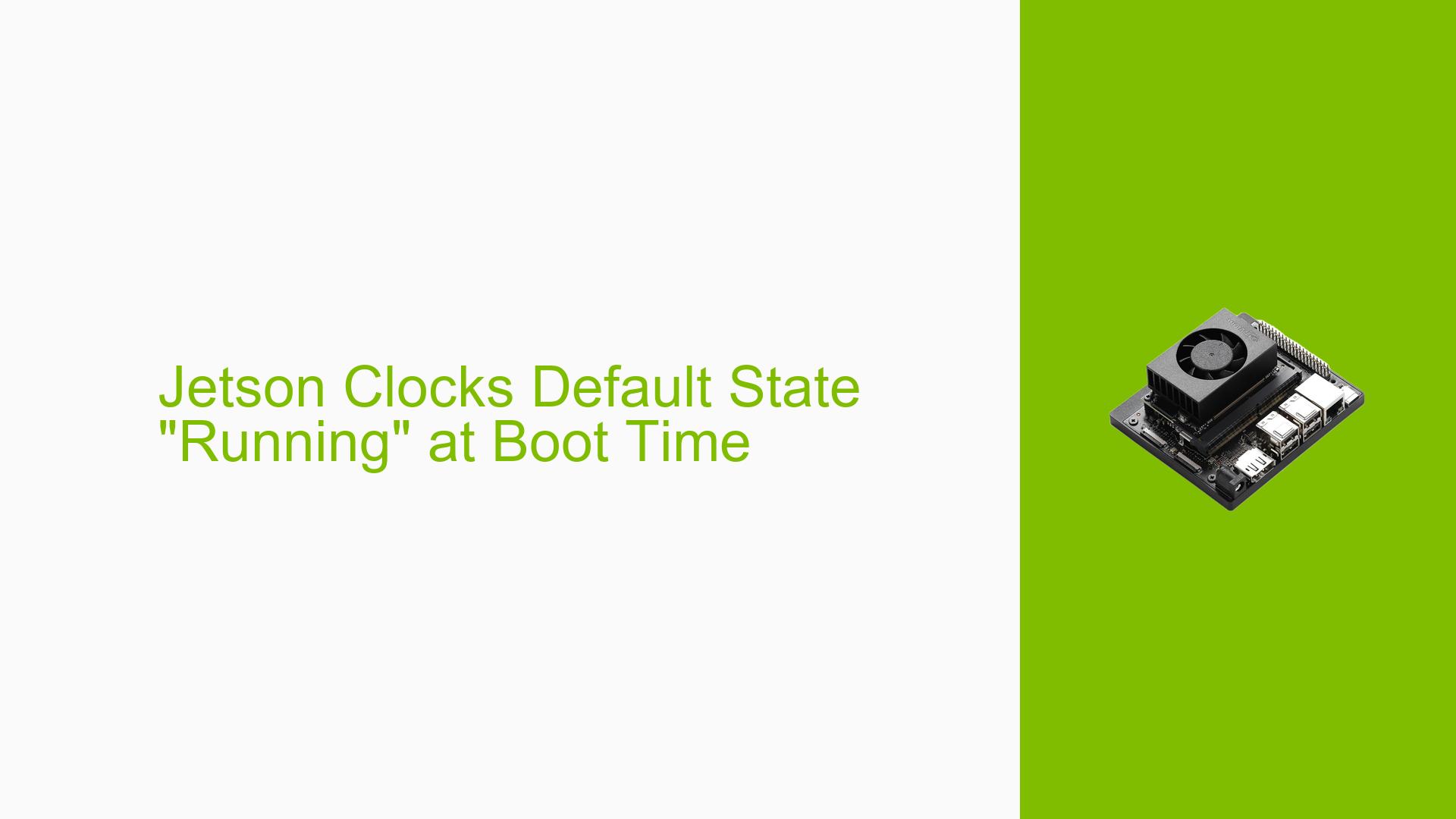Jetson Clocks Default State “Running” at Boot Time
Issue Overview
Users of the Nvidia Jetson Orin Nano Dev board have reported that the jetson clocks command indicates a default state of "running" upon boot, contrary to expectations that it should not be active. This issue appears during the initial setup and operation of the device, particularly when users are trying to enable the Dynamic Voltage and Frequency Scaling (DVFS) governor. Users have noted that this behavior may lead to increased power consumption and potential overheating, which can impact overall system performance and longevity. The problem has been consistently observed across multiple instances, suggesting a common underlying issue with the configuration or firmware of the board.
Possible Causes
- Hardware Incompatibilities or Defects: The use of third-party SSDs or configurations provided by sellers may lead to unexpected hardware interactions.
- Software Bugs or Conflicts: The version of JetPack (5.1.1-b56) being used could contain bugs that affect clock management.
- Configuration Errors: Incorrect settings in the power management configuration might prevent the DVFS governor from being enabled.
- Driver Issues: Outdated or incompatible drivers may not support proper clock management.
- Environmental Factors: High ambient temperatures or inadequate power supply could exacerbate power management issues.
- User Errors or Misconfigurations: Improper setup procedures or commands may lead to unintended configurations.
Troubleshooting Steps, Solutions & Fixes
-
Check Current Clock State:
- Run the following command to check the current clock states:
sudo tegrastats - Look for the
jetson clocksstatus in the output.
- Run the following command to check the current clock states:
-
Verify Power Mode:
- Check your current power mode with:
sudo nvpmodel -q - Ensure it is set to an appropriate mode (e.g., 15W).
- Check your current power mode with:
-
Enable DVFS Governor:
- To enable DVFS, you can attempt to run:
sudo jetson_clocks - If this does not resolve the issue, consider modifying your boot configuration.
- To enable DVFS, you can attempt to run:
-
Update JetPack and Drivers:
- Ensure you are using the latest version of JetPack compatible with your board. Consider upgrading to JetPack 6.x if possible.
- Use NVIDIA’s SDK Manager for a clean installation.
-
Reflash Board in Recovery Mode:
- If issues persist, reflash your board using SDK Manager while ensuring it is in recovery mode:
- Short pins 9 and 10 on the board to enter recovery mode.
- Connect to your host machine and use SDK Manager to flash:
sudo ./flash.sh jetson-orin-nano-devkit-qspi mmcblk1p1
- If issues persist, reflash your board using SDK Manager while ensuring it is in recovery mode:
-
Consult Documentation:
- Refer to NVIDIA’s official documentation for detailed guidance on power management and clock settings specific to your Jetson model.
-
Test Different Configurations:
- If using third-party hardware (e.g., SSDs), try reverting to official NVIDIA components to rule out compatibility issues.
-
Monitor System Performance:
- Continuously monitor system temperatures and power consumption after applying changes using
tegrastats.
- Continuously monitor system temperatures and power consumption after applying changes using
-
Seek Vendor Support:
- If problems persist after troubleshooting, contact your vendor for assistance regarding potential pre-configured settings that might be affecting performance.
-
Best Practices for Future Prevention:
- Regularly update software and drivers.
- Ensure proper cooling solutions are in place.
- Follow recommended installation procedures from NVIDIA’s documentation.
By following these steps, users should be able to diagnose and potentially resolve issues related to the default "running" state of jetson clocks on their Nvidia Jetson Orin Nano Dev boards.