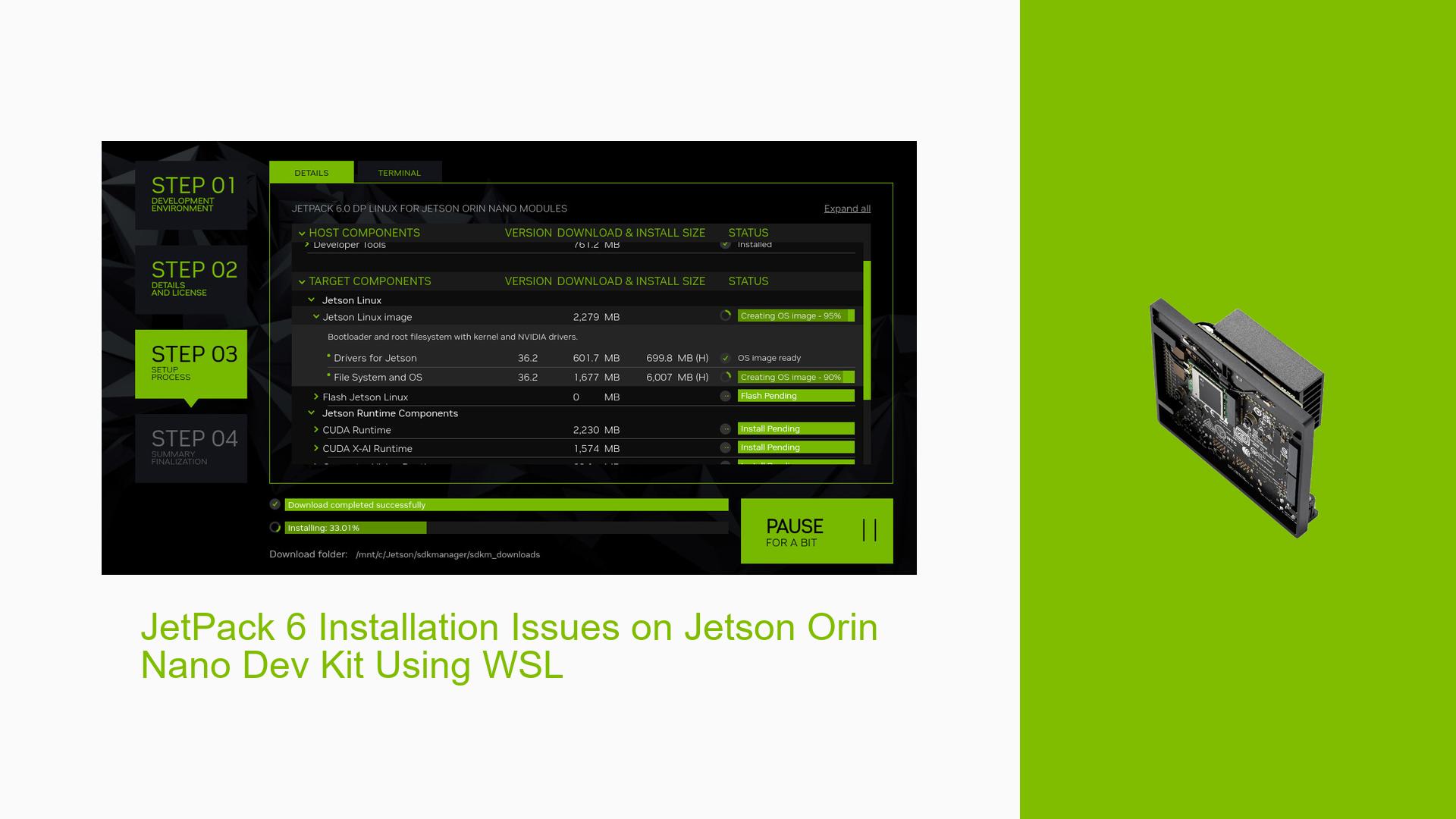JetPack 6 Installation Issues on Jetson Orin Nano Dev Kit Using WSL
Issue Overview
Users are experiencing difficulties when attempting to install JetPack 6 on the Jetson Orin Nano Developer Kit while using Windows Subsystem for Linux (WSL2) with Ubuntu 22.04. The primary symptoms include failure during the installation process without clear error messages, specifically after the SDK Manager downloads required components and completes initial setup steps. The device is in Force Recovery Mode, connected via USB, and the SDK Manager detects the device correctly. However, installation fails at a later stage, and users report encountering a persistent notification requiring a reboot after installation attempts. The issue appears to be consistent among multiple users, indicating a potential systemic problem with the installation process under these specific conditions.
Possible Causes
- Hardware Incompatibilities: The setup may not be fully compatible with WSL2, which could lead to issues during the flashing process.
- Software Bugs or Conflicts: There may be unresolved bugs within JetPack 6 or SDK Manager that affect installations on WSL2.
- Configuration Errors: Users may not have configured their environment correctly, leading to permission issues or incorrect paths.
- Driver Issues: Inadequate or outdated drivers for USB connections could hinder proper communication between the host and the Jetson board.
- Environmental Factors: Power supply inconsistencies or temperature issues may impact device performance during installation.
- User Errors: Incorrect procedures for entering recovery mode or using SDK Manager could lead to installation failures.
Troubleshooting Steps, Solutions & Fixes
-
Check Permissions:
- Ensure that you have root permissions in your WSL2 environment. It is recommended to store the SDK in a directory within WSL2 rather than on the Windows C partition.
-
Flash QSPI Memory:
- Use the following command to flash only the QSPI memory:
sudo ./flash.sh --no-systemimg -c bootloader/generic/cfg/flash_t234_qspi.xml jetson-orin-nano-devkit mmcblk0p1 - This method has been confirmed successful by multiple users.
- Use the following command to flash only the QSPI memory:
-
Reset SDK Manager Configuration:
- Reset the configuration of SDK Manager and ensure that the NVIDIA SDK folder is set to its default location (e.g.,
~/nvidia/nvidia_sdk).
- Reset the configuration of SDK Manager and ensure that the NVIDIA SDK folder is set to its default location (e.g.,
-
Use Correct Flashing Methods:
- Follow these steps to ensure proper flashing:
- Connect the Jetson board to your PC with a USB Type-C cable.
- Short the FORCE_REC pin to GND to enter Force Recovery Mode.
- Launch SDK Manager and select appropriate options for flashing.
- Follow these steps to ensure proper flashing:
-
Update Drivers:
- Ensure that all relevant drivers for USB connections are up-to-date on your host machine.
-
Monitor Installation Logs:
- If installation fails, use the "EXPORT LOGS" feature in SDK Manager to gather logs for troubleshooting.
-
Ignore Reboot Notifications:
- If you continue receiving notifications about rebooting after installation, it may be safe to ignore them according to community feedback.
-
Documentation and Resources:
- For detailed instructions on using SDK Manager and troubleshooting common issues, refer to:
-
Best Practices:
- Always ensure that your Jetson board has the latest firmware before attempting installations.
- Consider using JetPack 5 if you encounter persistent issues with JetPack 6, as it is more stable for initial setups.
-
Unresolved Issues:
- Users report ongoing problems with persistent reboot notifications after installations; further investigation may be needed into this aspect of JetPack 6’s functionality.
By following these steps, users should be able to troubleshoot and resolve issues related to installing JetPack 6 on their Jetson Orin Nano Developer Kit while using WSL2.