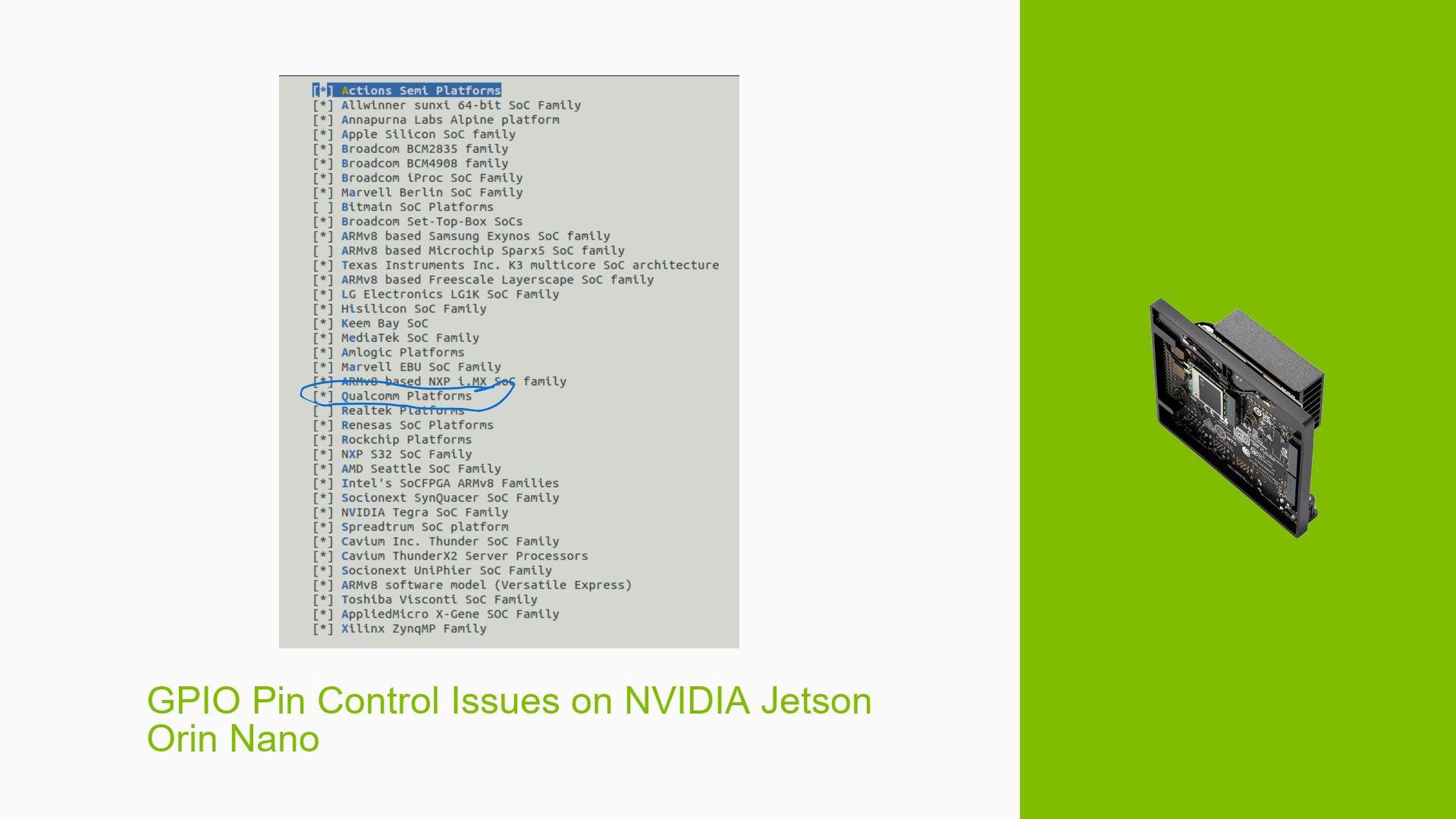GPIO Pin Control Issues on NVIDIA Jetson Orin Nano
Issue Overview
Users of the NVIDIA Jetson Orin Nano are experiencing difficulties when attempting to control GPIO pins using the su (superuser) account. Specifically, when trying to manipulate GPIO pins such as GPIO03_PN.01 and GPIO03_PN.06, users encounter "Operation not permitted" errors when attempting to change the pin state using echo commands in the sysfs interface.
Possible Causes
-
Incorrect GPIO pin direction: The GPIO pins may be set to input mode instead of output mode, preventing write operations.
-
Insufficient permissions: Despite using the su account, there might be additional permission restrictions in place.
-
Pinmux configuration: The pins might not be properly configured for GPIO use in the device tree or pinmux settings.
-
Sysfs interface limitations: There could be restrictions or changes in the sysfs GPIO interface on the Jetson Orin Nano.
-
Software or firmware issues: Bugs in the Jetson Linux distribution or firmware could be preventing proper GPIO control.
Troubleshooting Steps, Solutions & Fixes
-
Check and set GPIO direction:
- Verify the current direction of the GPIO pin:
cat /sys/class/gpio/gpioXXX/direction - If it’s set to "in", change it to "out":
echo out > /sys/class/gpio/gpioXXX/direction
Replace XXX with the appropriate GPIO number.
- Verify the current direction of the GPIO pin:
-
Use the correct GPIO numbering:
- Ensure you’re using the correct GPIO numbers. For example, GPIO03_PN.01 might correspond to a different number in the sysfs interface.
- Use the
gpioinfocommand to list available GPIOs and their current settings.
-
Export GPIO pins correctly:
- Before manipulating a GPIO pin, make sure it’s exported:
echo XXX > /sys/class/gpio/export
Replace XXX with the appropriate GPIO number.
- Before manipulating a GPIO pin, make sure it’s exported:
-
Check permissions:
- Verify that the su account has the necessary permissions to access and modify GPIO pins.
- Consider adding your user to the gpio group if it exists:
sudo usermod -aG gpio $USER
-
Use gpiod tools:
- Instead of sysfs, try using the gpiod tools which are more modern and recommended:
gpioset gpiochip0 XXX=1
Replace XXX with the appropriate GPIO number.
- Instead of sysfs, try using the gpiod tools which are more modern and recommended:
-
Verify pinmux configuration:
- Check the current pinmux settings for the GPIO pins you’re trying to use.
- If necessary, modify the device tree to ensure the pins are configured for GPIO use.
-
Update Jetson software:
- Ensure you’re running the latest version of JetPack and L4T (Linux for Tegra) for your Jetson Orin Nano.
- Check for any known issues or bugs related to GPIO control in the release notes.
-
Use Jetson.GPIO library:
- If you’re developing in Python, consider using the Jetson.GPIO library instead of direct sysfs manipulation:
import Jetson.GPIO as GPIO GPIO.setmode(GPIO.BOARD) GPIO.setup(pin_number, GPIO.OUT) GPIO.output(pin_number, GPIO.HIGH)
- If you’re developing in Python, consider using the Jetson.GPIO library instead of direct sysfs manipulation:
-
Reboot the system:
- After making changes to GPIO configurations or permissions, a system reboot might be necessary for changes to take effect.
-
Consult official documentation:
- Refer to the NVIDIA Jetson Linux Developer Guide for detailed information on GPIO usage and configuration specific to your Jetson Orin Nano model and software version.
If the issue persists after trying these solutions, consider reaching out to NVIDIA’s developer forums or support channels for further assistance, providing detailed information about your setup and the steps you’ve already taken.